האם אתה אחד מהמשתמשים שנתקלו בבעיית עמעום המסך בעת משחקים במסך מלא ב- Windows 10? ישנן מספר סיבות שעלולות לגרום להורדת בהירות המסך כמו ברירת מחדל הגדרות עמעום אוטומטי, או הגדרות חיסכון בחשמל, או אולי GPU פגום, או Windows 10 מיושן נהגים.
ריכזנו להלן מספר פתרונות שעזרו למשתמשים להתגבר על בעיית עמעום המסך בעת משחקים. לפני שתמשיך עם התיקונים, עיין בפתרונות הפיתרון הבאים שדווחו על ידי משתמשים כדי לפתור את בעיותיהם.
דרכים לעקיפת הבעיה
1. לְנַסוֹת ביטול העדכון של Windows אם בעיה זו קרתה לאחר עדכון חדש.
2. ללחוץ מקשי Windows, Ctrl, Shift ו- B יחד ל הפעל מחדש את מנהל ההתקן הגרפי.
3. בדוק אם השבתה והפעלה של כרטיס המסך במנהל ההתקנים עוזר למיין את הבעיה.
4. אם אתה משתמש במסך נפרד, נסה להשתמש יציאת תצוגה או כבל אחר.
5. נתק את המטען מהמערכת, להפעיל את המשחק ו חבר שוב את המטען לבדוק אם זה עוזר.
6. תבדוק אם השבתת HDR פותר את הבעיה.
תיקון 1 - ערוך את הגדרות הצג
אם הגדרות הצג שלך אינן מוגדרות כראוי, המסך עשוי להתעמעם בעת משחקים. ההגדרות שונות בין צג אחד לשני ועליך למצוא את ההגדרה המקבילה בתפריט הצג כדי שהוא יעבוד.
השבת את Magic Bright בהגדרות הטלוויזיה של Samsung
1. הפעל את תפריט OSD של המסך שלך ובחר תְמוּנָה.
2. ואז השבת קסם בהיר ובחר המותאם אישית רמת בהירות.
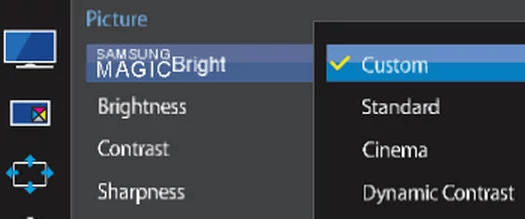
3. יְצִיאָה תפריט OSD ובדוק אם הוא פותר את הבעיה.
4. אם לא, פתח את תפריט OSD ובחר מערכת.
5. בחר לאפס הכל ואשר לאיפוס הצג. בדוק אם זה פותר את בעיית העמעום.
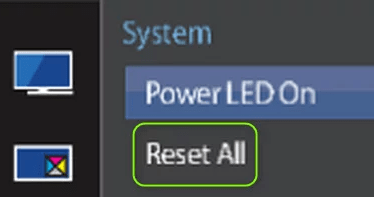
השבת את הניגודיות החכמה בהגדרות הצג של Dell
1. הפעל את תפריט OSD ולך אל תְמוּנָה כרטיסייה.
2. ב הגדרות תצוגה, להתנתק הכפתור שליד ניגודיות דינאמית (או ניגודיות חכמה) ובדוק אם הבעיה נפתרה.
3. אחרת לבדוק אם לשנות את מצב מוגדר מראש של צג ממשחק למשחק אחר פותר את הבעיה.

תיקון 2 - השבת בהירות מסתגלת
אם הגדרות חיסכון בחשמל משפיעות על בהירות המסך, מומלץ לבטל את תכונת הבהירות האדפטיבית באמצעות לוח הבקרה. תכונה זו זמינה במערכות בעלות חיישן אור חיצוני.
1. לפתוח לוח בקרה, הקלד לִשְׁלוֹט בתוך ה לָרוּץ דו שיח (מקש Windows + R).

2. סוּג כּוֹחַ בתיבת החיפוש למעלה ובחרו אפשרויות צריכת חשמל בתוצאת החיפוש.

3. לחץ על שנה את הגדרות התוכנית.

4. לאחר מכן בחר שנה הגדרות צריכת חשמל מתקדמות.

5. לחפש אחר אפשר בהירות אדפטיבית אפשרות מתחת לְהַצִיג ברשימת ההגדרות.
6. בטל האפשרות לשניהם על בטריה ו מחובר כדי לוודא שהמחשב האישי שלך לא מבצע שינויים בהירות הצג באופן אוטומטי בהתבסס על הסביבה.

חלופה: השבת את חיסכון בחשמל באמצעות לוח הבקרה של Intel Graphics
1. מקש ימני בשולחן העבודה ובחר Intel Graphics Properties לפתוח לוח הבקרה של גרפיקה של אינטל.
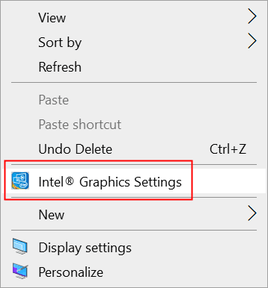
2. בחר כּוֹחַ ועבור מחובר אפשרות בחר ביצועים מקסימליים בתוכניות כוח גרפיות.

3. עבור אל על בטריה הכרטיסייה ובחר ביצועים מקסימליים.
4. תַחַת הארכת חיי סוללה למשחקים, בחר השבת.
5. גַם, השבת ה הצג טכנולוגיית חיסכון בחשמל.

6. לאחר מכן, להגיש מועמדות שינויים אלה ובדוק אם זה פתר את בעיית עמעום המסך.
תיקון 3 - החזר/התקנה מחדש של מנהל התצוגה
מנהלי התקנים גרפיים מיושנים, מושחתים או לא תואמים עלולים לגרום לבעיית עמעום המסך. משתמשים שמו לב כי החזרה או עדכון או התקנה מחדש של מנהלי ההתקן סייעה להם להתגבר על בעיה זו.
החזר את מנהל ההתקן הגרפי לאחור
1. לִפְתוֹחַ הפעלה (Windows +R). סוּג devmgmt.msc לפתוח מנהל התקן.

2. לְהַרְחִיב מתאמי תצוגה.
3. לחץ לחיצה ימנית על דרייבר גרפי ובחר נכסים.

4. עבור אל נהג לשונית ולחץ על להחזיר נהג כפתור ופעל לפי ההנחיות כדי להחזיר את הנהג לאחור.

5. לְאַתחֵל במערכת שלך ובדוק אם הבעיה נפתרה.
עדכן את מנהל ההתקן הגרפי
אפשרות 1: באופן ידני באמצעות עדכוני האופציונלי ומנהלי ההתקן של Windows
1. ללחוץ חלונות + אני כדי לפתוח את הגדרות חַלוֹן.
2. בחר עדכון ואבטחה.

3. בצד שמאל אתה יכול לראות את עדכון חלונות אוֹפְּצִיָה. בדוק אם קיימים עדכוני מנהלי התקנים זמינים עבור המערכת שלך.
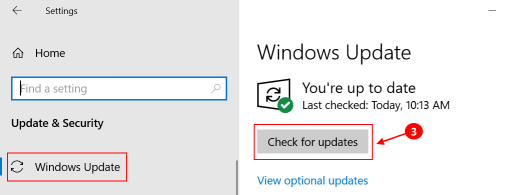
4. ודא כי אין עדכון ממתין להתקנה. בדוק אם זה פותר את הבעיה בהישג יד.
אפשרות 2: עדכן מנהל התקן באמצעות מנהל ההתקנים
1. לִפְתוֹחַ לָרוּץ וסוג devmgmt.msc לפתוח מנהל התקן.

2. לחפש מתאמי תצוגה ולחץ פעמיים כדי להרחיב אותו.
3. לחץ לחיצה ימנית על מתאם התצוגה ובחר עדכן דרייבר. עקוב אחר ההוראות שעל המסך כדי להשלים את העדכון.

4. במקרה שלא תוכל להוריד את מנהלי ההתקן הרלוונטיים, דקבע את מנהל ההתקן הגרפי מותקן Nvidia, כרטיס מסך AMD ATI או Intel HD.
5. עבור אל אתר היצרן וחפש את מנהלי התקנים מעודכנים בחלק ההורדות.
אינטל - הורדות למנהלי גרפיקה - מנהלי התקנים ותוכנות - https://downloadcenter.intel.com/product/80939/…
Nvidia - http://www.nvidia.com/Download/index.aspx
AMD ATI - הורדות מנהלי התקנים - תמיכת AMD - http://support.amd.com/en-us/download
6. אם יש לך כלי לעדכון OEM, השתמש בו כדי לעדכן את מנהלי ההתקן.
7. לאחר העדכון, בדוק אם הבעיה נפתרה.
התקן מחדש את מנהל ההתקן הגרפי
1. קודם כל להוריד את הגרסה האחרונה של מנהל ההתקן הגרפי מאתר OEM.
2. ב מנהל התקן, לחץ לחיצה ימנית על מכשיר גרפי ולבחור הסר את ההתקן.

3. לאחר מכן, חשבון התיבה שליד מחק את תוכנת מנהל ההתקן עבור התקן זה ולחץ על הסר את ההתקנה.

4. בצע את ההנחיות להשלמת תהליך ההסרה. לְאַתחֵל המערכת שלך.
5. בעת אתחול מחדש, אם מנהל ההתקן הגרפי המוגדר כברירת מחדל מותקן על ידי Windows, המתן עד להשלמתו ובדוק אם הבעיה נפתרה.
6. אם לא, התקן את מנהל ההתקן האחרון שהורד בשלב 1 לעיל ובדוק אם הבעיה נפתרת בעת משחקים במסך מלא.
תיקון 4 - השבת את מצב המשחק של Windows ואת סרגל המשחקים
משתמשים שמו לב שאם מצב המשחק של Windows או סרגל המשחקים מופעל, המסך מתעמעם בזמן משחקים.
1. ללחוץ מקש Windows + I לפתוח הגדרות.
2. בחר משחקים הגדרות.
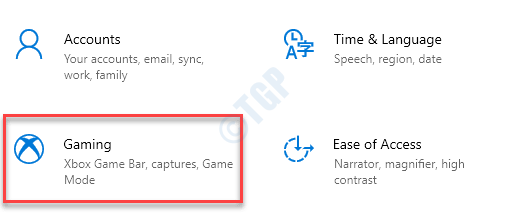
3. השבת את סרגל המשחקים בתוך ה סרגל המשחקים XBox כרטיסייה.

4. המעבר הבא אל מצב משחק כרטיסייה ו- לבטל את מצב המשחק.
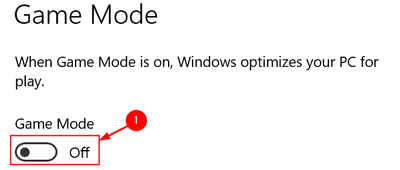
5. בדוק אם בעיית עמעום המסך נפתרה. אם לא, חזור אל הגדרות ובחר מערכת.
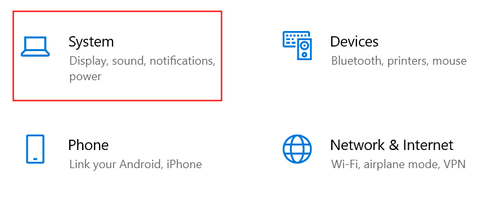
6. השבת אור לילה אם הוא מופעל ובדוק אם הוא פותר את בעיית העמעום.
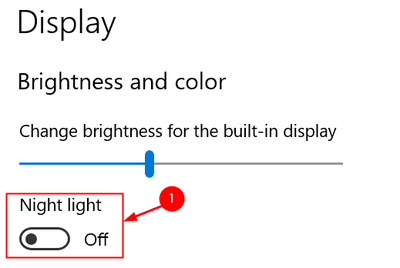
תיקון 5 - השתמש ברזולוציית מסך מותאמת אישית וקצב רענון
תצורה לא נכונה של רזולוציית המסך וקצב הרענון עלולים לגרום לבעיית עמעום המסך. במקרים כאלה, משתמשים דיווחו כי שימוש ברזולוציית מסך וקצב רענון מותאם אישית עזר לפתור את הבעיה.
1. לחץ לחיצה ימנית על שולחן עבודה ובחר Intel Graphics Properties בתפריט ההקשר.
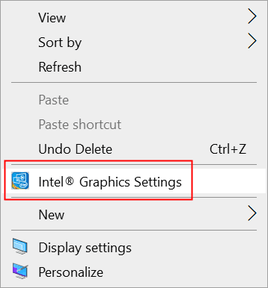
2. לחץ על לְהַצִיג ובחר רזולוציה מותאמת אישית.
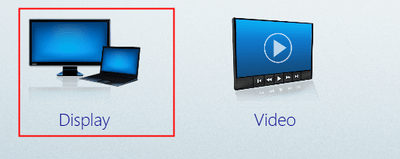
3. לחץ על כן אם תתקבל אזהרה. להיכנס ל גובה רוחב של הרזולוציה (אתה יכול להשתמש בערכים של רזולוציית ברירת המחדל).
4. סוּג 59Hz בתוך ה קצב רענון שדה ו לשמור השינויים שלך.

5. בדוק אם זה פותר את בעיית עמעום המסך. אם לא, נסה להשתמש ב- קצב רענון של 60Hz ובדוק אם זה עוזר.
תיקון 6 - השבת בקרת תאורה אחורית דינאמית בהגדרת ה- BIOS
1. מַגָף המערכת שלך לתוך BIOS ובחלונית השמאלית, הרחב וִידֵאוֹ.
2. בצד ימין, מתחת בקרת תאורה אחורית דינאמית בחר את האפשרות נָכֶה.
3. להציל השינויים שלך ו לְאַתחֵל המערכת שלך. בדוק אם המסך מעומעם בזמן משחקים במסך מלא.

תיקון 7 - נקה אתחול המחשב שלך והשבת/הסר את היישומים הבעייתיים
ייתכנו כמה יישומים במערכת שלך שמפריעים לפעולת המשחקים ובתורם גורמים לבעיית עמעום המסך.
השבת/הסר את היישומים הבעייתיים
1. אתחול נקיהמערכת שלך ובדוק אם היא מנקה את בעיית העמעום.
2. אם הבעיה נמחקת, הפעל את שירותים/תהליכים/יישומים אחד אחד (שהושבתו במהלך אתחול נקי) עד שתמצא את זה שגרם לבעיה.
3. לאחר שתמצא את היישום/השירות הבעייתי, להשבית זה בהגדרת האתחול של המערכת או להסיר היישום.
רוב המשתמשים דיווחו על היישומים שגרמו להם לבעיות:
- חבילת ATK (Hcontrol.exe)
- Igfxpers
- מעקב אחר עיניים של טובי

השבת את תכונת הפרופילים בהגדרות האנטי וירוס
אם התיקון לעיל לא עזר, בדוק אם האנטי וירוס יוצר בעיה. התכונה 'פרופילים' ב- Bitdefender המנסה לנהל אפשרויות צריכת חשמל באופן אוטומטי מדווחת על ידי משתמשים כדי לגרום לבעיה. בדוק אם יש תכונה דומה לאנטי וירוס שלך.
1. לְהַשִׁיק Bitdefender ופתוח הגדרות.
2. עבור אל פרופילים כרטיסייה ו- להתנתק ה הפעל פרופילים באופן אוטומטי אוֹפְּצִיָה.
3. להגיש מועמדות את השינויים ובדוק אם בעיית העמעום נפתרה.
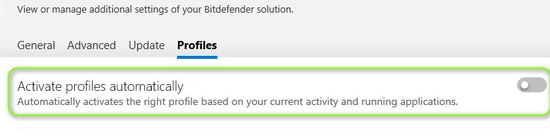
תודה שקראתם.
אנו מקווים שמאמר זה היה מועיל בפתרון בעיות עמעום המסך שלך בעת משחקים במסך מלא. הגיבו וספרו לנו אם אתם נתקלים בבעיות במהלך ניסיון התיקונים.
