אחת התכונות המרתקות ביותר של Windows 11 היא תכונת Snap Assist החדשה שלה. אבל חלק מהמשתמשים לא מאוד אוהבים את התכונה הזו ב- Windows 11. אין שום דרך שתוכל להשבית תכונה משולבת זו מההגדרות. אבל יש דרך שתוכל להשבית או להפעיל את תכונת Snap Assist ב- Windows 11 באמצעות עורך הרישום.
מהי תכונת Snap Assist?
תכונת Snap Assist מאפשרת למשתמש להשתמש במסך שלו לצורך ריבוי משימות
לאחר פתיחת אפליקציה, אם תרחף את מצביע עכבר בכפתור הגדל באפליקציה, יבחין במספר פריסות מפוצלות. פשוט, לחץ על הפריסה המסוימת שאתה רוצה.
האפליקציה תפוצל בהתאם לפריסה שבחרת.
מסך מפוצל חדש ומשופר זה אפילו מאפשר לך לפצל עד ארבע אפליקציות במסך שלך.

אם אתה לא אוהב את זה, אתה יכול לעשות את זה בקלות.
כיצד להשבית את תכונת Snap Assist ב- Windows 11
עליך ליצור מפתח רישום פשוט לשם כך.
1. בהתחלה, לחץ לחיצה ימנית על סמל התחל ולחץ על "לָרוּץ“.
2. לאחר שמופיע מסוף ההפעלה, הקלד "regedit"והכה להיכנס.

חָשׁוּב–
לפני שתבצע שינויים מסוימים בעורך הרישום, אנו ממליצים לך לבצע גיבוי של מפתחות הרישום.
א. לאחר פתיחת עורך הרישום, יהיה עליך ללחוץ על "קוֹבֶץ"ולאחר מכן לחץ על"יְצוּא“.
ב. שמור את הגיבוי במקום מאובטח.

אם משהו משתבש, תוכל לשחזר את הרישום למצבו המקורי בקלות.
3. כעת, בחלונית השמאלית, עבור לכאן-
HKEY_CURRENT_USER \ Software \ Microsoft \ Windows \ CurrentVersion \ Explorer \ Advanced \
4. לאחר מכן, בצד ימין, לחץ באמצעות לחצן העכבר הימני על הרווח ולחץ על "חדש>“.
5. לאחר מכן לחץ על "ערך DWORD (32 סיביות)“.

6. לאחר שיצרת את המפתח החדש הזה, קראו למפתח בשם "EnableSnapAssistFlyout“.
7. לאחר מכן, לחץ לחיצה כפולה עליו כדי לשנות אותו.

8. כעת, בחר את 'הקסדצימלי' בסיס.
9. פשוט הגדר את הערך כ- "0"ולחץ על"בסדר“.
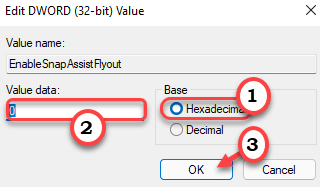
לאחר מכן, סגור את חלון עורך הרישום. לאחר מכן, אתחול במחשב שלך כדי לשמור את השינוי הזה במחשב שלך.
זהו זה! בדרך זו תוכל להשבית את תכונת Snap Assist במערכת שלך.
כיצד להפעיל את תכונת Snap Assist ב- Windows 11
לאחר השבתת ה- Snap Assist, לא תראה את פריסות Snap Assist גם אם תעביר את העכבר מעל כפתור המקסום.
אבל מה אם תרצה להפעיל שוב את תכונת Snap Assist? פשוט בצע את הצעדים הקלים האלה.
1. פתח את עורך הרישום.
2. לאחר מכן, עבור למיקום זה -
HKEY_CURRENT_USER \ Software \ Microsoft \ Windows \ CurrentVersion \ Explorer \ Advanced \
3. בצד ימין, לחץ לחיצה כפולה על "EnableSnapAssistFlyout"מקש כדי לשנות אותו.

4. הגדר את הערך ל- "1“.
5. לבסוף, לחץ על "בסדר"כדי להציל אותו.

לאחר שתסיים, סגור את חלון עורך הרישום. אל תשכח אתחול המערכת.
לאחר שתעשה זאת, תראה שוב את פריסת Snap Assists במחשב שלך. בדרך זו, תוכל להחליף את פריסת הצמד פשוט על ידי ניוון המפתח בכל עת שתרצה.


