משתמשי MS Excel דיווחו כי הם רואים כמה משולשים ירוקים בפינה השמאלית העליונה של התאים. עם זה במקום, לא תוכל לבצע כל פעולה עליו.
בעצם, המשולש הירוק אומר לנו שיש שגיאה בנוסחה. אם אתה מתחיל לראות את המשולש הירוק לאחר הדבקת הנתונים, ייתכן שזה בגלל שהמספר (או המספרי) נשמר בפורמט הטקסט.
על מנת להסיר את המשולש הירוק צריך להיפטר מהמשולש הזה. אם אתה רואה זאת, אין שגיאה ממשית והמשולש קיים, שקול לנסות את התיקונים המפורטים להלן במאמר זה.
תיקון 1: המר את הערך למספר
שלב 1: פתח את חוברת העבודה של MS Excel המציגה את השגיאה

שלב 2: מהתמונה למעלה, אנו יכולים לראות שלחלק מהתאים יש משולש ירוק בפינה השמאלית העליונה. כאשר אנו בוחנים את הנתונים בעיון, ניכר כי אין מדובר בשגיאה של ממש.
שלב 2: לחץ על המשולש הירוק. תוכל לראות סימן קריאה. לחץ על זה.
שלב 3: מהתפריט הנפתח, בחר המרה למספר

שיטה זו פועלת כמו קסם כאשר המשולש הירוק נראה על כמה תאים. כאשר יש לתאים רבים לתקן, נסה כל אחד מהתיקונים שלהלן.
תיקון 2: הכפל בערך מספרי
שלב 1: פתח את חוברת העבודה של MS Excel המציגה את השגיאה
שלב 2: הקלד 1 בכל תא
שלב 3: לחץ על התא ההוא והעתק את הערך באמצעות Ctrl+C.

שלב 4: כעת בחר את כל העמודות המציגות משולשים ירוקים כפי שמוצג להלן
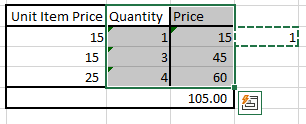
שלב 5: מהתפריט העליון, וודא שאתה נמצא ב- בית כרטיסייה
שלב 6: לחץ על החץ למטה מתחת לְהַדבִּיק אוֹפְּצִיָה
שלב 7: מהתפריט הנפתח, בחר הדבק מיוחד
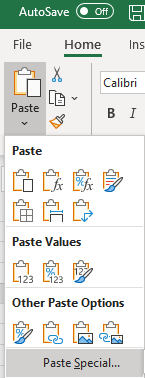
שלב 8: בחלון הדבק מיוחד שנפתח, תחת פעולה הקטע לחץ על לְהַכפִּיל אפשרות ולאחר מכן הקש בסדר

עכשיו, אתה יכול לראות שהמשולשים הירוקים נעלמים.
תיקון 3: השבת בדיקת שגיאות
שלב 1: פתח את יישום MS Excel המכיל משולשים ירוקים.
שלב 2: מהתפריט העליון לחץ על קוֹבֶץ

שלב 3: לחץ על יותר ולאחר מכן בחר אפשרויות

שלב 4: מחלון אפשרויות Excel, מצד שמאל, לחץ על נוסחאות
שלב 5: בסעיף בדיקת שגיאות, לא מסומן ה אפשר בדיקת שגיאות רקע
שלב 6: לבסוף, לחץ על בסדר לַחְצָן
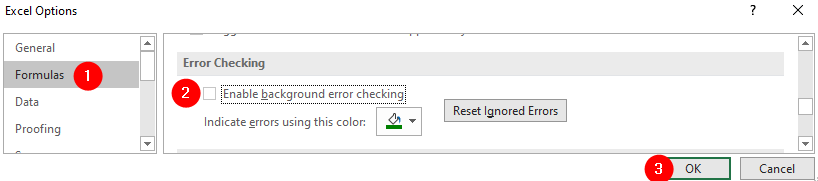
תיקון 4: השבתת כלל בדיקת השגיאות - מספר המעוצב כטקסט
שלב 1: פתח את קובץ ה- Excel המכיל משולשים ירוקים.
שלב 2: מהתפריט העליון לחץ על קוֹבֶץ

שלב 3: לחץ על יותר ולאחר מכן בחר אפשרויות

שלב 4: מחלון אפשרויות Excel, מצד שמאל, לחץ על נוסחאות
שלב 5: בסעיף בדיקת כללים לשגיאה, לא מסומן ה מספר המעוצב כטקסט או שקודם לו אפוסטרוף
שלב 6: לבסוף, לחץ על בסדר לַחְצָן
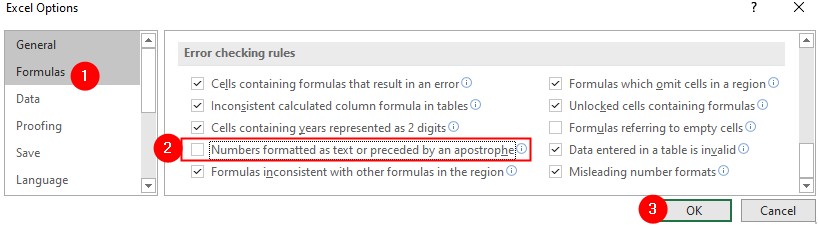
זה הכל
אנו מקווים כי מאמר זה היה אינפורמטיבי. תודה שקראת.
אנא הגיב וספר לנו אם אתה מסוגל לפתור בעיה זו באמצעות התיקונים שלעיל.


