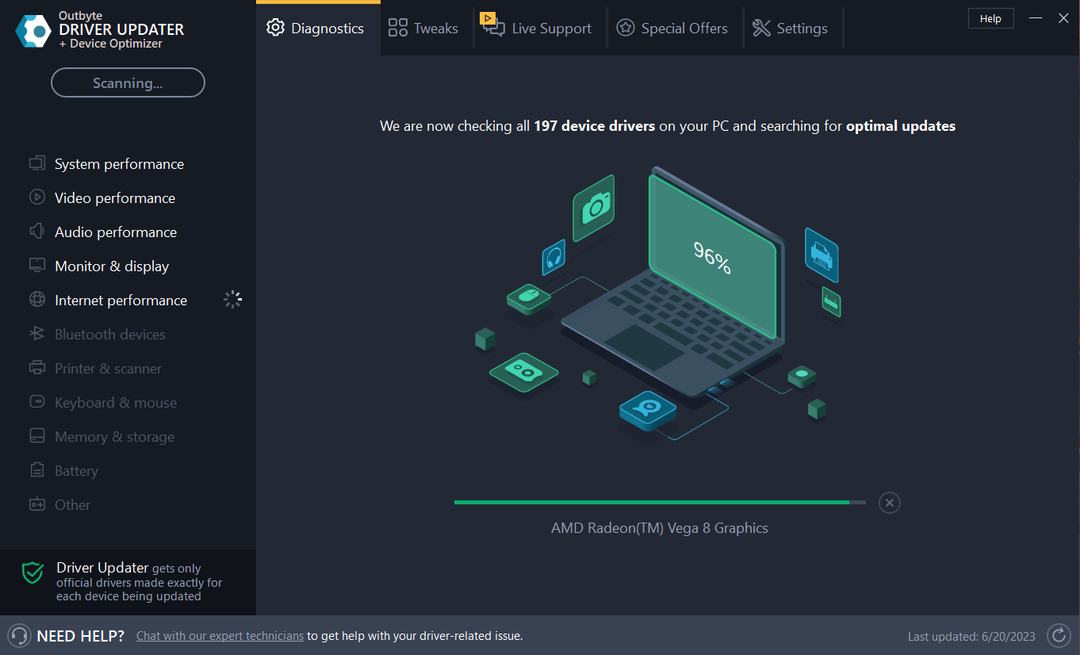חלק מהמשתמשים מתלוננים על בעיה ברזולוציית ברירת המחדל במחשב Windows 11 שלהם. לדברי משתמשים אלה, הם אינם יכולים לשנות את רזולוציית ברירת המחדל של המסך מההגדרות. אם הרזולוציה על המסך מוגדרת למעט פחות מרזולוציית ברירת המחדל (המומלצת), תוכל לפתור את הבעיה בעקבות בעיה קלה זו במחשב שלך.
תיקון 1 - עדכן את מנהל ההתקן של מתאם כרטיס המסך
עליך לעדכן את מתאם כרטיס המסך במחשב שלך.
1. בהתחלה, לחץ על מקש Windows + I מפתחות יחד.
2. כאשר ההגדרות נפתחות, הקש על "מערכת"הגדרות.
3. לאחר מכן, בצד ימין, לחץ על "לְהַצִיג“.

4. כעת, באותה חלונית, לחץ על "תצוגה מתקדמת"הגדרות.
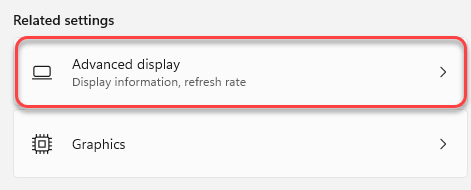
5. לאחר מכן לחץ על "מאפייני מתאם תצוגה לתצוגה 1“.

6. כאשר מאפייני מנהל ההתקן הגרפי נפתחים, עבור אל "מַתאֵםכרטיסייה ".
7. לאחר מכן, לחץ על "נכסים"בכרטיסייה 'סוג מתאם'.

8. לאחר מכן, עבור אל "נהגכרטיסייה ".
9. לאחר מכן, לחץ על "עדכן דרייבר"כדי לעדכן את מנהל ההתקן הגרפי.

10. כאשר אתה רואה את ההודעה 'כיצד ברצונך לחפש נהגים?' במסך, הקש על "חפש אוטומטית נהגים“.

Windows תחפש את מנהל התצוגה העדכני ביותר במחשב שלך ותתקין אותו במחשב שלך.
11. אם נחזור למאפייני המסך, לחץ על "להגיש מועמדות"ו"בסדר"כדי להציל אותו.

כעת, סגור את חלון ההגדרות ו אתחול המחשב שלך.
לאחר שעשית זאת, לך בדרך זו -
1. פתח את חלון ההגדרות.
2. לאחר מכן, לחץ על "מערכת"והקש על"לְהַצִיג“.

3. כעת, בצד ימין, גלול מטה אל הקטע 'קנה מידה ופריסה'.
4. לאחר מכן, לחץ על "הרזולוציה של המסך“. כעת תוכל להגדיר אותו לכל רזולוציה שתבחר.

זה אמור לעזור לך לפתור את הבעיה.
תיקון 2 - התקן את מנהל ההתקן הגרפי העדכני ביותר של NVIDIA/AMD
אם עדכון מנהל ההתקן הגרפי מהגדרות ברירת המחדל אינו מצליח, נסה לעדכן אותו ישירות.
[הצגנו את השלבים עבור מנהל ההתקן של NVIDIA בלבד. אם יש לך gpu AMD, השלבים יהיו שונים. ]
1. בהתחלה, עבור לאתר נהג NVIDIA.
2. שים מפרטים מסוימים של מנהל ההתקן בסעיף המתאים (כמו 'סוג מוצר', 'מערכת ההפעלה' שלך וכו ').
3. לבסוף, עליך ללחוץ על "לחפש“.

4. כדי להוריד את מנהל ההתקן למערכת שלך, לחץ על "הורד“.

לאחר השלמת תהליך ההורדה, סגור את הדפדפן.
5. בהתחלה, עבור למיקום ההורדה של מנהל ההתקן.
6. אחרי זה, פשוט לחץ לחיצה כפולה במתקין הלא מקוון כדי להפעיל אותו.

7. כאשר מנהל התקן גרפי NVIDIA מופיע חלון, לחץ על "נהג גרפיקה NVIDIA וחוויית GeForce“.
8. עליך להסכים לתנאים ולהגבלות. הקש "מסכים והמשך“.
9. לאחר מכן, בחר את "מותאם אישית (מתקדם)"אפשרות לנסות את זה.
10. לאחר מכן לחץ על "הַבָּא“.
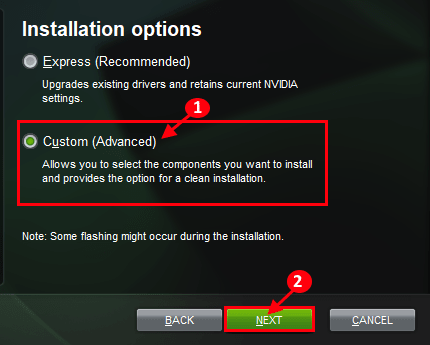
7. אל תשכח לסמן את התיבה שלצד "בצע התקנה נקייה“.
8. כדי להתחיל את תהליך ההתקנה, לחץ על "הַבָּא“.

לאחר ביצוע ההתקנה, לחץ על 'סגור' כדי לסגור את מתקין מנהל התקן גרפיקה NVIDIA חַלוֹן.
תיקון 2 - התקן מחדש את מנהל ההתקן לתצוגה
אם עדכון מנהל ההתקן הגרפי לא מאפשר לך לשנות את הרזולוציה, הסר את התקנת מנהל ההתקן של הגרפיקה והחלפתו במנהל התצוגה המוגדר כברירת מחדל אמור לפתור את הבעיה.
1. בהתחלה לחץ באמצעות לחצן העכבר הימני על סמל Windows בשורת המשימות ולחץ על "מנהל התקן“.

3. עליך להרחיב את "מתאמי תצוגה"ברשימת המכשירים.
4. לאחר מכן לחץ באמצעות לחצן העכבר הימני על מתאם הרשת ולחץ על "הסר את ההתקן“.
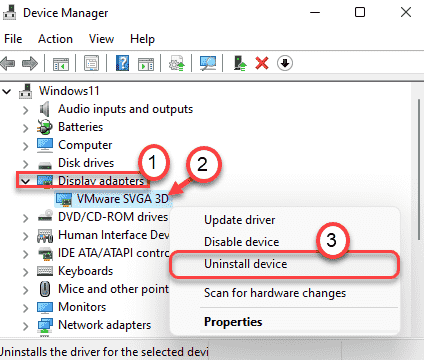
5. לאחר מכן, לחץ על "הסר את ההתקנה"כאשר הודעת האזהרה מופיעה על המסך שלך.

פעולה זו תסיר את ההתקנה של הגירסה הקיימת של מנהל התצוגה. פשוט הפעל מחדש את המכשיר וזה אמור להגדיר את מנהל התקן התצוגה המוגדר כברירת מחדל. זה אמור לטפל בבעיה שאתה מתמודד איתה כרגע.
[
הערה –
גם אם לאחר הפעלה מחדש של המחשב, אם המערכת לא מאפשרת לך לשלוט ברזולוציה, בצע את השלבים הבאים -
1. פתח את חלון מנהל ההתקנים.
2. לאחר מכן, לחץ על "פעולה"והקש על"סרוק אחר שינויי חומרה“.
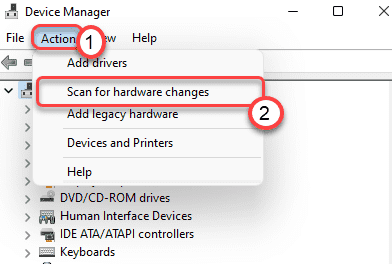
זה יפתור את הבעיה בוודאות.
]
![מסך Windows 11 ממשיך לרענן? תקן את זה ב-[8 שלבים]](/f/c1f9a0c1a339c69f9a9a71d4c071f54f.png?width=300&height=460)