פורמט קובץ תמונה של HEIC או יעילות גבוהה הוא סוג של טכניקת דחיסת תמונות מתקדמת ביותר שעדיפה על JPEG בכל כך הרבה דרכים. רכיבי codec HEIC קיימים כל כך הרבה שנים, אך אפליקציית תמונות מעבד התמונה המוגדרת כברירת מחדל ב- Windows 10 עדיין אינה תומכת ברכיב זה! אפילו Windows 11 אינו תומך בתכונה זו מבלי להוריד אפליקציות חנות מסוימות. אם ברצונך לצפות בקבצי HEIC או בסרטוני HEVC, עליך להיעזר באפליקציות חנות או באפליקציות קוד פתוח חינמיות אחרות של צד שלישי. עקוב אחר כל אחת מההוראות הבאות כשתרצה לגשת לקבצי HEIC ו- HVEC במחשב שלך.

כיצד לגשת לקבצי HEIC
ישנן אפליקציות חנות ויישומי צד שלישי אחרים בהם תוכל להשתמש כדי לפענח את קבצי HEIC.
דרך 1 - הורד את האפליקציה HEVC Video Extension
אתה יכול להוריד, להתקין ולהשתמש בתוספי התמונה HEIF עבור Windows 10/11, כדי לקרוא/ לכתוב את קבצי התמונה HEIC.
1. בהתחלה, לחץ על סמל Windows ולחץ על "חנות מיקרוסופט"מתפריט התחל.

2. לאחר שהחנות נפתחת, לחץ על תיבת החיפוש והקלד "HEIF“.
3. לאחר מכן, הקש על "תוספי תמונות HEIF"כדי לפתוח אותו.

4. אם עדיין לא התקנת את היישום הזה, הקש על "לקבל"כדי לקבל את האפליקציה במחשב שלך.
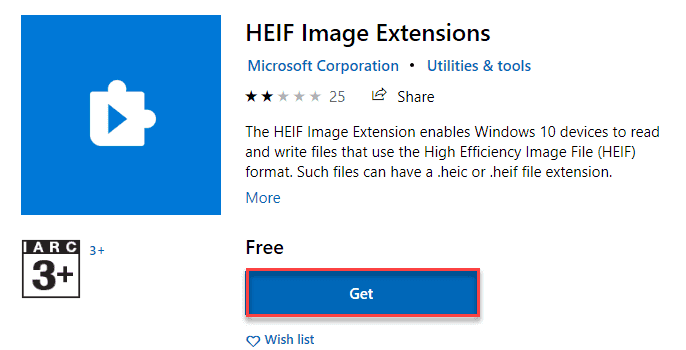
לאחר הורדת האפליקציה והתקנתה במחשב, סגור את חלון החנות.
כעת, פתח תמונת HEIC לדוגמה במחשב שלך והיא תיפתח כרגיל.
דרך 2-השתמש באפליקציה של צד שלישי
אתה יכול להשתמש באפליקציה של צד שלישי אם אינך רוצה להשתמש באפליקציית החנות. פשוט בצע את השלבים הבאים כדי להשתמש ב- CopyTrans.
1. בהתחלה, עבור אל אתר CopyTrans.
2. ברגע שאתה שם, לחץ על "הורד"להורדת הגרסה העדכנית ביותר של התוכנה.

3. לאחר הורדתו, לחץ פעמיים על "CopyTransHEICforWindowsv1.008"כדי להתקין אותו במחשב שלך.

4. כעת, לחץ על "הַבָּא"כדי להמשיך בהתקנה.
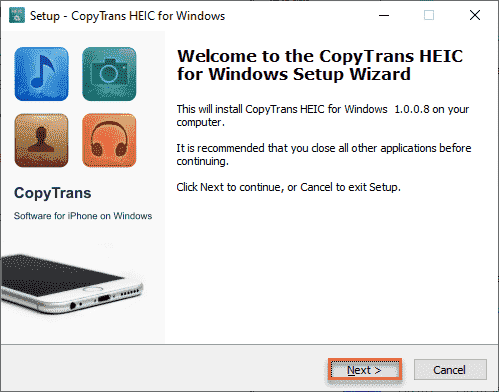
5. יתר על כן, לחץ על לחצן הבחירה לצד "אני מתקין את CopyTrans HEIC לשימוש ביתי“.
6. לאחר מכן, לחץ על "הַבָּא" להמשיך.
7. לאחר מכן לחץ על "להתקין"להתקין אותו.

כעת, סגור כל חלון שנפתח ו אתחול המחשב שלך.
8. לאחר ההפעלה מחדש, פתח את סייר הקבצים והלך למקום שבו יש לך את קובץ התמונה HEIC.
9. לאחר מכן לחץ באמצעות לחצן העכבר הימני על התמונה ולחץ על "לפתוח עם“.
10. לאחר מכן לחץ על "בחר אפליקציה אחרת“.
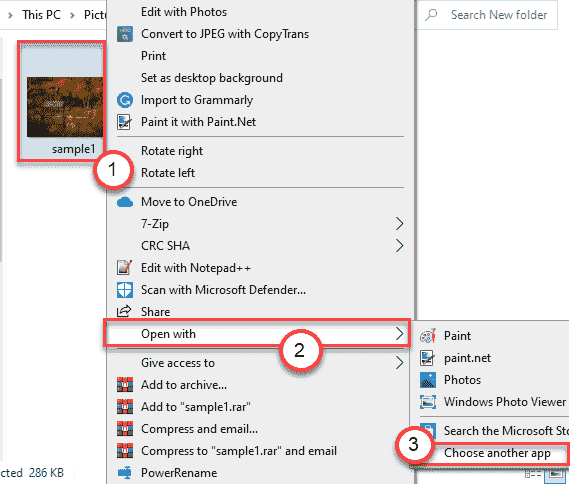
11. לאחר מכן, גלול מטה דרך האפליקציות. בדוק אם אתה יכול למצוא את "מציג תמונות של מיקרוסופט"האפליקציה ברשימה.
12. אם אינך מוצא אותו, לחץ על "עוד אפליקציות“. כעת, בחר את "מציג תמונות של מיקרוסופט"אפליקציה.
13. הַבָּא, חשבון ה "השתמש תמיד באפליקציה זו כדי לפתוח קבצי .heic“. לבסוף, לחץ על "בסדר“.

פעולה זו תגדיר את האפליקציה Microsoft Photo Viewer כמעבד התמונה המוגדר כברירת מחדל HEIC.
כיצד לפתוח סרטוני HVEC ב- Windows 10/11
קידוד וידאו HEIC, HEVC או יעילות גבוהה הוא עוד אלגוריתם מתקדם לדחיסה המשמש לדחיסת קטעי וידאו לגודל קטן יותר מבלי להשפיע על האיכות. בדיוק כמו רכיבי ה- Codec HEIC, Windows 10/11 אינו תומך בקודרי HVEC בהגדרות ברירת המחדל.
אבל יש דרכים, אתה יכול להפעיל קטעי וידאו המקודדים ב- HVEC
תהליך- התקן את Codec Video HVEC ב- Windows 11
הורד והתקן את הרחבות הווידאו של HVEC מהחנות. בצע את השלבים הבאים -
1. פשוט פתח את חנות Microsoft במחשב שלך.
2. לאחר מכן, הקלד "HVEC"בתיבת החיפוש.
3. לאחר מכן לחץ על "הרחבות וידאו של HVEC“.
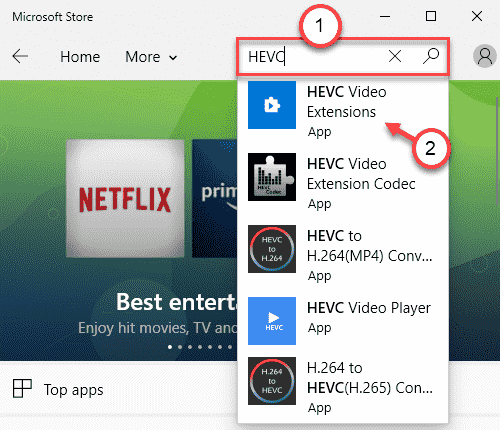
4. אתה צריך לקנות קודק זה מהחנות. פשוט, הקש על "לִקְנוֹת"כדי לרכוש את רכיב ה- Codec הווידיאו למערכת שלך.
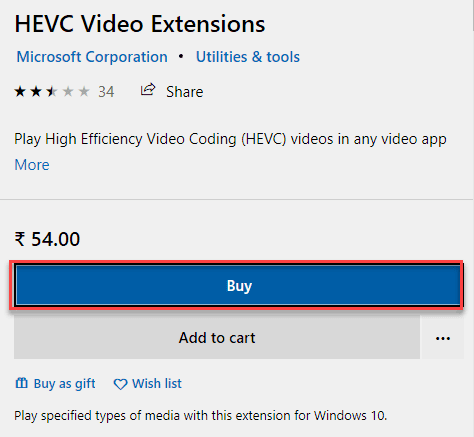
5. לאחר מכן לחץ על "להתקין"כדי להתקין את רכיבי ה- Codec במחשב שלך.
זהו זה! עכשיו, אתה יכול לשחק קטעי וידאו בקלות עם רכיבי codec HVEC באמצעות אפליקציית סרטים וטלוויזיה.
הערה –
אם אינך רוצה לקנות או להתקין את רכיבי ה- Codec החיצוניים עבור HVEC, יש המון אפשרויות של צד שלישי. אחד הפתרונות הנמצאים בשימוש נרחב הוא שימוש בנגן VLC להפעלת הסרטונים על רכיבי Codec של HVEC. אז אתה יכול להשתמש בנגן VLC כדי להפעיל את הסרטונים.
בנוסף, ישנם עוד כמה נגני וידאו בחינם התומכים בפענוח HVEC. כמו -
שחקן 5K
MPC-HC

