האם אי פעם חווית את קטעי האודיו ו/או הסרטונים המעצבנים האלה מושמעים אוטומטית בדפדפן שלך בזמן שאתה מבקר בדף אינטרנט? זו בעיה שכיחה עם Microsoft Edge ויכולה להיות די מעצבנת במיוחד אם אתה גולש באתר לצורך עבודה רצינית. בעוד ש-Microsoft Edge הוא דפדפן פופולרי ב-Windows 10 ו-11, תכונת ההפעלה האוטומטית הזו של הדפדפן יכולה להיות די מטרידה עבור מי שמבקר באתרים למטרות לימודים או עבודה.
בעוד שלחלק מהמשתמשים לא יהיה אכפת שהסרטונים מתנגנים אוטומטית בזמן שהם גולשים באינטרנט (בעיקר פרסומות), רוב המשתמשים מוצאים זאת כהפרעה. החדשות הטובות הן שאתה יכול לעצור את תכונת ההפעלה האוטומטית ב-Microsoft Edge וההפעלה האוטומטית של סרטונים או אודיו תיפסק עד שתפעיל אותם שוב. ישנן שתי שיטות למנוע מ-Microsoft Edge להפעיל אוטומטית סרטונים ואודיו, כלומר, בעוד שיטה אחת תעזור להגביל את תכונת ההפעלה האוטומטית או לחסום את תכונת ההפעלה האוטומטית עבור אתרים. פוסט זה ידריך אותך בשני התהליכים. בוא נראה איך..
שיטה 1: כיצד להגביל את Microsoft Edge מהפעלה אוטומטית של סרטונים ואודיו
שיטה זו תעזור לך להגביל את תכונת ההפעלה האוטומטית, אם אינך רוצה להפסיק את התכונה לחלוטין. הגבלת תכונת ההפעלה האוטומטית תשתיק רק את האודיו של הסרטון שמתנגן אוטומטית, כלומר הווידאו עדיין יופעל אוטומטית בדפדפן ה-Edge שלך, אך ללא הצליל, אלא אם תפעיל את הכרטיסייה. בצע את ההוראות שלהלן כדי להגביל את תכונת ההפעלה האוטומטית בדפדפן Microsoft Edge שלך ולמנוע את הפעלת צליל הווידאו באופן אוטומטי:
שלב 1: לְהַשִׁיק מיקרוסופט אדג ונווט אל שלוש הנקודות המקבילות (הגדרות ועוד) בצד הימני העליון הקיצוני של המסך.
בחר הגדרות מתפריט ההקשר.

שלב 2: בתוך ה הגדרות חלון, בצד שמאל של החלונית, לחץ על קובצי Cookie והרשאות לאתר.
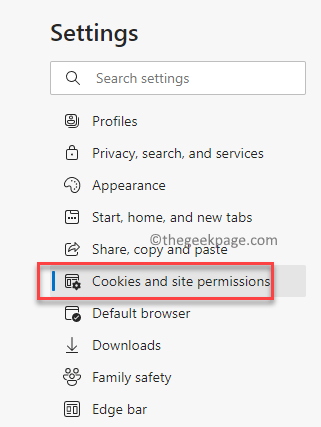
שלב 3: כעת, עבור לצד ימין של החלון, גלול מטה לקראת הסוף ולחץ על הפעלה אוטומטית של מדיה אוֹפְּצִיָה.
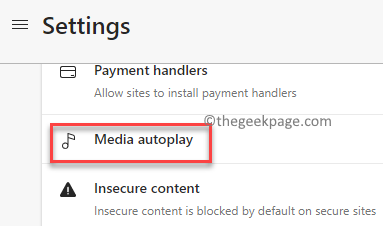
שלב 4: לאחר מכן, ב- הגדרות הפעלה אוטומטית של מדיה מסך, בצד ימין, עבור אל שליטה אם אודיו ווידאו פועלים אוטומטית באתרים שדה.
כאן, לחץ על התפריט הנפתח שלידו ובחר לְהַגבִּיל.
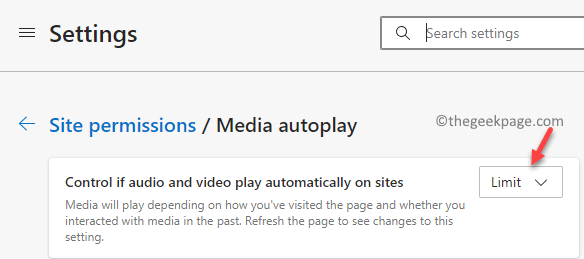
עכשיו, סגור את הגדרות חלון ודפדף בין אתרי האינטרנט, ואסור לשמוע שום צליל מהסרטונים שמתנגנים אוטומטית.
שיטה 2: כיצד לחסום את Microsoft Edge מהפעלה אוטומטית של סרטונים עם אודיו
עם זאת, אם אתה רוצה לעצור לחלוטין את דפדפן הקצה שלך מלהפעיל אוטומטית סרטונים יחד עם האודיו, במקרה זה, תצטרך להגדיר את השדה כחסום. לשם כך, תצטרך לבצע תהליך נוסף. בוא נראה איך:
שלב 1: פתח את ה קָצֶה דפדפן ובכרטיסייה חדשה, הקלד את הנתיב למטה בשורת הכתובת ולחץ להיכנס:
edge://flags
זה ייקח אותך ל- ניסויים חלון, שבו תוכל לחפש דגלים על סמך הדרישה שלך.
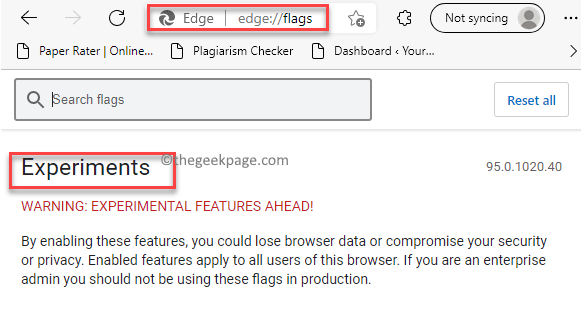
שלב 2: לאחר מכן, הקלד הפעלה אוטומטית בתוך ה לחפש קופסה כדי לחפש את הדגל.
בתוצאות תראה כעת את האפשרות - הצג אפשרות חסימה בהפעלה אוטומטית הגדרות מתחת ל זמין טור.
כאן, מהתפריט הנפתח שלצדו, בחר מופעל.
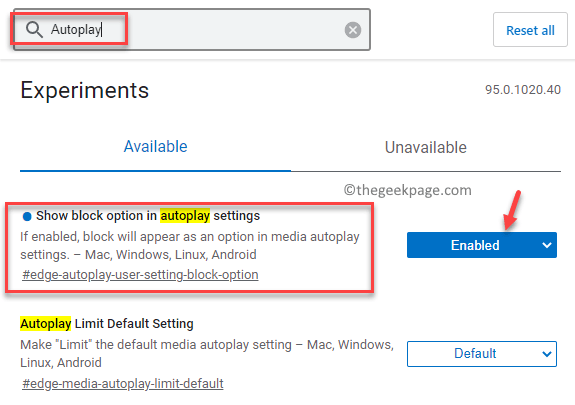
שלב 3: כעת, לחץ על אתחול כפתור בכחול בצד ימין למטה של המסך כדי להפעיל מחדש את מיקרוסופט אדג דפדפן.
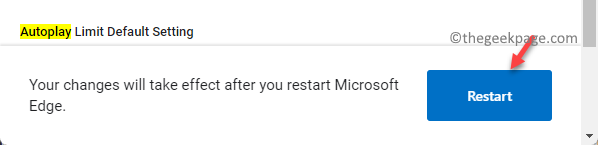
שלב 4: בתור ה קָצֶה הדפדפן נפתח שוב, לחץ על הגדרות ועוד (שלוש נקודות אופקיות) הממוקמות בפינה הימנית העליונה של מסך הדפדפן.
לאחר מכן, לחץ על הגדרות אפשרות בתפריט.

שלב 5: כעת, נווט שוב לצד השמאלי של החלונית ובחר קובצי Cookie והרשאות לאתר.
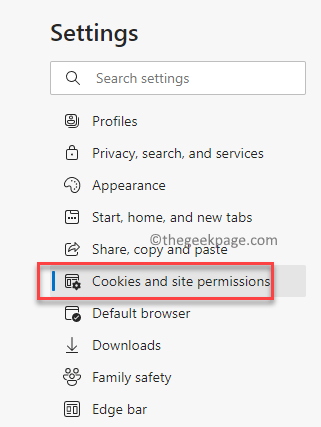
שלב 6: לאחר מכן, סע לצד ימין של המסך, ומתחת ל- הרשאות אתר בקטע, גלול לכיוון כל ההרשאות שדה.
כאן, גלול למטה והלאה ולחץ על הפעלה אוטומטית של מדיה אוֹפְּצִיָה.
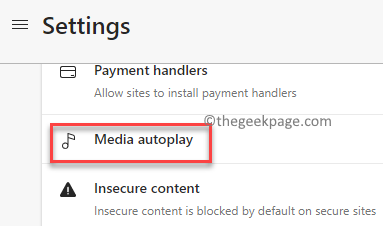
שלב 7: בחלון הבא, בצד ימין של החלונית, מתחת ל- הרשאות אתר / הפעלה אוטומטית של מדיה בקטע, לחץ על התפריט הנפתח שליד שליטה אם אודיו ווידאו פועלים אוטומטית באתרים אפשרות והגדר אותה ל לַחסוֹם.
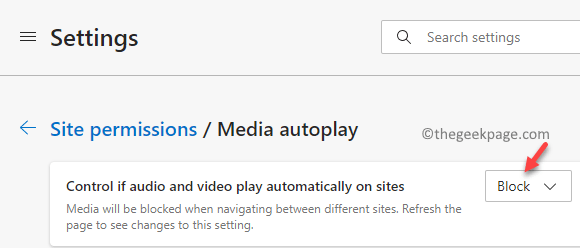
כעת, צא מה- הגדרות אפליקציה ופתיחת אתר אינטרנט, ו קָצֶה לא יפעיל אוטומטית סרטונים (ואודיו) בזמן הגלישה.


