על ידי סופריה פראבהו
בעוד שחלונות יישומים רבים פתוחים, הצג את סמל שולחן העבודה בשורת המשימות הוא הדרך המהירה ביותר להגיע לשולחן העבודה מלבד קיצור המקלדת. אבל חלק מהמשתמשים לא אוהבים שהסמל הזה יהיה בשורת המשימות שלהם, בעוד שחלק מהמשתמשים חושבים שהגישה הנהדרת שלו לשולחן העבודה. אם ברצונך לשמור או להסיר את הצג את סמל שולחן העבודה, מאמר זה ינחה אותך כיצד להפעיל או להשבית את הצג את סמל שולחן העבודה במערכת Windows 11 שלך.
שיטה 1: מאפליקציית ההגדרות
שלב 1: ללחוץ Win + I מקשים יחד במקלדת שלך.
שלב 2: לחץ על התאמה אישית בחלונית השמאלית של החלון.
שלב 3: לאחר לחיצה על התאמה אישית, גלול למטה בעמוד ולחץ על שורת המשימות בצד ימין של החלון.

שלב 4: לחץ על התנהגויות של שורת המשימות אפשרות בסוף העמוד.

שלב 5: לחץ על בחר בפינה הרחוקה של שורת המשימות כדי להציג את שולחן העבודה תיבת סימון כדי להפעיל או להשבית את אפשרות הצג שולחן עבודה בשורת המשימות כפי שמוצג בצילום המסך הנתון למטה.

שלב 6: סגור את חלון ההגדרות.
כעת אתה יכול להזיז את סמן העכבר לכיוון הפינה הימנית של שורת המשימות כדי לראות אם יש סמל שולחן העבודה או לא.
מקווה שאהבתם את השיטה הפשוטה הזו.
שיטה 2: שימוש בעורך הרישום
הערה:– לפני שתמשיך עם עורך הרישום, שמור עותק של קובץ הרישום כגיבוי כדי להחזיר אותו מאוחר יותר אם משהו לא בסדר.
שלב 1: ללחוץ Win + R מקשים יחד במקלדת שלך.
שלב 2: סוג regedit ופגע להיכנס מַפְתֵחַ.
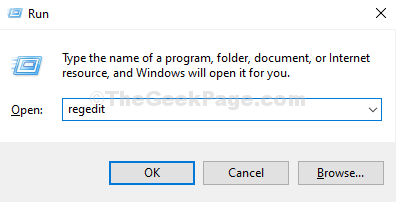
שלב 3: לאחר מכן, לחץ כן בהנחיית UAC להמשיך.
שלב 4: העתק והדבק את הנתיב הבא בשורת הכתובת והקש להיכנס מַפְתֵחַ.
HKEY_CURRENT_USER\Software\Microsoft\Windows\CurrentVersion\Explorer\Advanced
שלב 5: לוודא מִתקַדֵם registry נבחר בחלונית השמאלית של החלון.
שלב 6: לאחר מכן, גלול למטה וחפש שורת המשימותSd ערך DWORD בצד ימין כפי שמוצג בתמונה למטה.
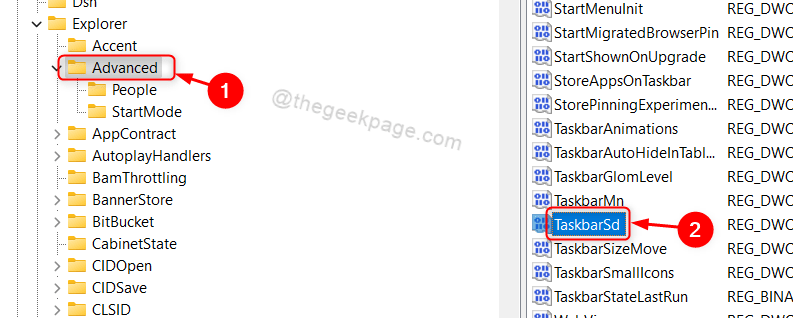
שלב 7: לחץ פעמיים על שורת המשימותSd לשנות את ערכו.
שלב 8: לחץ על נתוני ערך וסוג 0 להשבית ו 1 כדי להפעיל את סמל שולחן העבודה בשורת המשימות.

שלב 9: לבסוף, לחץ בסדר כדי לסגור את חלון עריכת ערך DWORD.
שלב 10: סגור את חלון עורך הרישום.
כעת אתה יכול לבדוק אם סמל הצג את שולחן העבודה קיים או לא בשורת המשימות ללא הפעלה מחדש של המערכת.
זה הכל חבר'ה.
מקווה שמאמר זה היה מועיל והשאיר לנו הערות למטה לכל שאלה.
תודה!


