סל המיחזור הוא התיקיה המכילה את כל הקבצים או כל דבר שנמחק על ידי המשתמש באופן זמני. אלא אם כן הוא נמחק לצמיתות, כל הקבצים/תיקיות שנמחקו נשארים בסל המיחזור למשך מספר מסוים של ימים ולאחר מכן הוא יימחק לצמיתות. אבל אם אתה רוצה לשחזר את הקבצים / התיקיות שנמחקו בחזרה, אתה יכול להחזיר אותם מסל המיחזור. במאמר זה, אנו הולכים להראות לך כיצד לפתוח את סל המיחזור ב-Windows 11 בדרכים רבות.
תוכן העניינים
שיטה 1: שימוש בתיבת הדו-שיח הפעלה
שלב 1: פתח את תיבת הדו-שיח 'הפעלה'
ללחוץ Windows + R מקשים יחד במקלדת שלך.
שלב 2: לאחר מכן, הקלד מעטפת: RecycleBinFolder ופגע להיכנס מַפְתֵחַ.
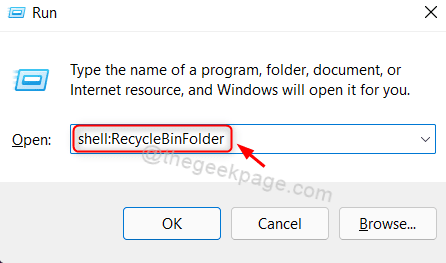
פעולה זו תפתח את סל המיחזור במערכת שלך.
שיטה 2: מסמל סל המיחזור בשולחן העבודה
שלב 1: עבור לשולחן העבודה
ללחוץ Win + D מקשים יחד במקלדת שלך.
שלב 2: אתר את סל המיחזור בשולחן העבודה.
לחץ פעמיים על סל מחזור.
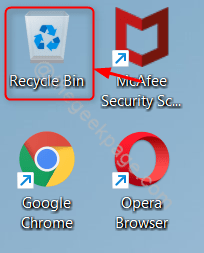
סל המיחזור יושק במערכת שלך.
הערה:- אם ה סמל סל המיחזור חסר בשולחן העבודה שלך, אנא עקוב אחר השלבים הבאים.
1) ללחוץ לנצח מקש במקלדת שלך ו סוג ערכות נושא והגדרות קשורות.
2) לאחר מכן, בחר את ערכות נושא והגדרות קשורות מתוצאות החיפוש.

3) בדף ערכות נושא, לחץ על הגדרות סמל שולחן העבודה כפי שמוצג.
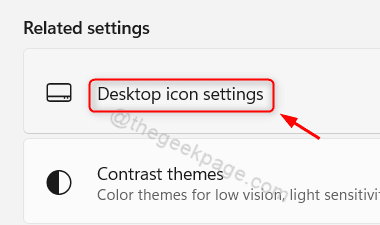
4) בחלון הגדרות סמל שולחן העבודה,
לחץ על סל מחזור תיבת סימון כפי שמוצג להלן. ודא שהוא מסומן.
לאחר מכן, לחץ על להגיש מועמדות ו בסדר לעשות שינויים.
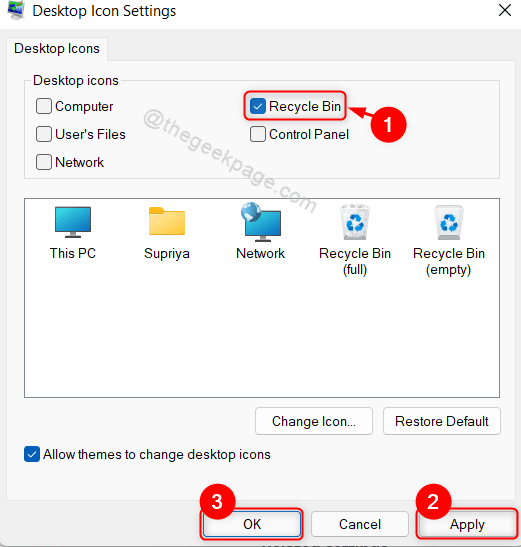
כעת תוכל למצוא את סמל סל המיחזור בשולחן העבודה של המערכת שלך.
שיטה 3: שימוש בכלי שורת הפקודה
שלב 1: פתח כל כלי שורת פקודה כגון שורת הפקודה או PowerShell
ללחוץ Win + R מקשים יחד במקלדת שלך.
סוּג cmd ופגע להיכנס מַפְתֵחַ.

שלב 2: בשורת הפקודה
סוּג מעטפת התחל: RecycleBinFolder ופגע הnter מַפְתֵחַ.
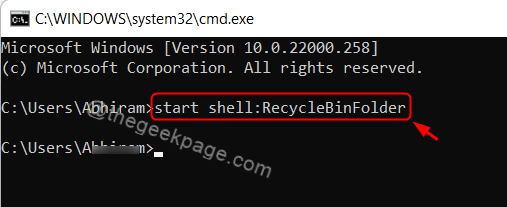
פעולה זו תפתח את תיקיית סל המיחזור במערכת שלך והפקודה שלמעלה פועלת גם ביישום PowerShell.
שיטה 4: מסייר הקבצים
שלב 1: פתח את סייר הקבצים
ללחוץ Win + E מקשים יחד במקלדת שלך.
שלב 2: בסייר הקבצים
בשורת הכתובת, ממש לפני גישה מהירה יש סמל חץ נפתח.
אנא לחץ עליו ובחר סל מחזור מהרשימה הנפתחת כפי שמוצג בצילום המסך שלהלן.

תיקיית סל המיחזור תופיע במחשב הנייד שלך.
שיטה 5: הצמד לתפריט התחל
שלב 1: עבור לשולחן העבודה
ללחוץ Win + D מקשים יחד במקלדת שלך.
שלב 2: קליק ימני על סל מחזור סמל.
בחר הדבק בכדי להתחיל מתפריט ההקשר.
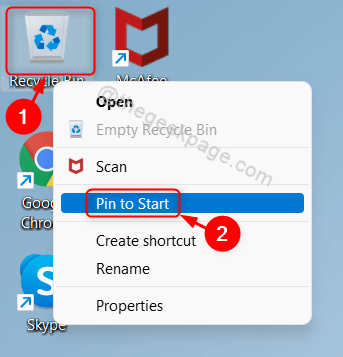
שלב 3: ללחוץ חלונות מקש במקלדת שלך.
גלול את מוצמד אפליקציות בחלון תפריט ההתחלה.
תוכל למצוא סל מחזור סמל ב- מוצמד קטע אפליקציות כפי שמוצג להלן.

שיטה זו שימושית גם לפתיחת תיקיית סל המיחזור במערכת שלך.
שיטה 6: שימוש בקיצור מקלדת
שלב 1: עבור לשולחן העבודה
ללחוץ Win + D מקשים יחד במקלדת שלך.
לאחר מכן, לחץ לחיצה ימנית על שולחן העבודה ובחר חָדָשׁ > קיצור מתפריט ההקשר.

שלב 2: בחלון קיצור דרך
סוּג מעטפת %SystemRoot%\explorer.exe: RecycleBinFolder בתוך ה מיקום הפריט שדה.
לאחר מכן, לחץ הַבָּא להמשיך.

שלב 3: לאחר מכן, תן לקיצור שם מתאים כמו RecycleBinShortcut.
לאחר שתסיים, לחץ סיים.

שלב 4: לאחר שסמל RecycleBinShortcut מופיע בשולחן העבודה
לחץ לחיצה ימנית עליו ובחר נכסים מתפריט ההקשר כפי שמוצג להלן.
הערה: אתה יכול ללחוץ ALT + ENTER מקשים יחד לאחר לחיצה על RecycleBinShortcut סמל לפתיחת חלון המאפיינים.

שלב 5: בחלון המאפיינים
לחץ על מקש קיצור שדה ולחץ על מקש אות כלשהו במקלדת כדי להגדיר את קיצור הדרך.
זה יוסיף אוטומטית את CTRL + ALT למקש האות שלחצתם.
לאחר מכן, לחץ להגיש מועמדות ו בסדר לעשות שינויים.
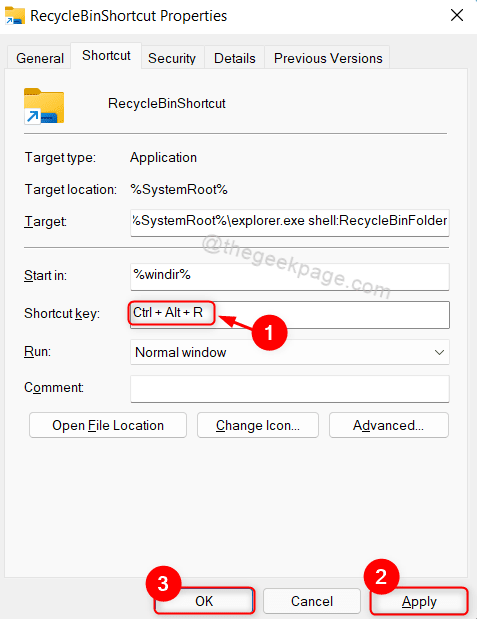
אז כדי לפתוח את תיקיית סל המיחזור, אתה רק צריך ללחוץ CTRL + ALT + R מקשים יחד במקלדת שלך.
הערה:- אתה יכול להגדיר כל מקש אות לקיצור דרך לפתיחת סל המיחזור.
שיטה 7: הוסף סל מיחזור ל'מחשב זה' באמצעות עורך הרישום
שלב 1: פתח את עורך הרישום
ללחוץ Win + R מקשים יחד במקלדת שלך.
סוּג regedit ופגע להיכנס מַפְתֵחַ.
לאחר מכן, לחץ כן בחלון ההנחיה של UAC כדי להמשיך.

שלב 2: בעורך הרישום
העתק והדבק את הנתיב למטה בשורת הכתובת ולחץ להיכנס מַפְתֵחַ.
HKEY_LOCAL_MACHINE\SOFTWARE\Microsoft\Windows\CurrentVersion\Explorer\MyComputer\NameSpace
קליק ימני על מרחב שמות רישום ובחר חָדָשׁ > מַפְתֵחַ מתפריט ההקשר.
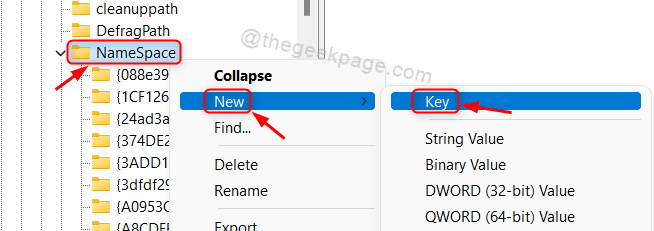
שלב 3: לאחר מכן, שנה את שם המפתח החדש ל- {645FF040-5081-101B-9F08-00AA002F954E} ופגע להיכנס מַפְתֵחַ.
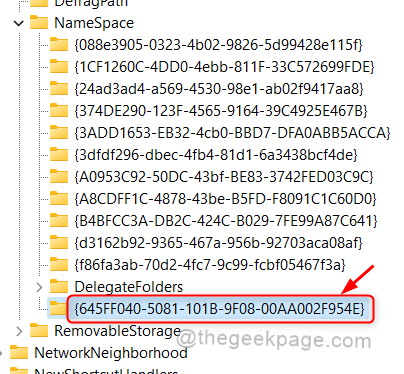
שלב 4: פתח את סייר הקבצים
ללחוץ Win + E מקשים יחד במקלדת שלך.
לאחר מכן, לחץ על המחשב הזה בחלונית השמאלית של החלון.
אתה תשים לב לזה סל מחזור הסמל הופיע בעבר ג: סע כפי שמוצג להלן.

זה הכל חבר'ה.
מקווה שמצאתם מאמר זה מועיל ואינפורמטיבי.
אנא השאר לנו הערות למטה אם יש לך שאלות כלשהן.
תודה שקראת!


