Windows 11 מגיע עם תיקיית ספריות נפרדת שנמצאת בסייר הקבצים ומוסתרת כברירת מחדל. זוהי דרך נחמדה לארגן את הקבצים והתיקיות החשובים שלך אליהם אתה ניגש לעתים קרובות. לכן, אם יש לך מספר תיקיות המאוחסנות במחשב המקומי שלך או בתיקיית אחסון נסתרת כלשהי, אתה יכול לאחסן את כולן בתיקיית הספריות ולגשת לקבצים ולתיקיות ממיקום יחיד זה.
המיקום בפועל של תיקיית הספריות הוא - %AppData%\Microsoft\Windows\Libraries. תיקיה זו פועלת כאגרגטור שבו אתה יכול לאחסן את כל הקבצים שאתה ניגש אליהם באופן קבוע ולחסוך זמן מגישה למספר תיקיות ממיקומים שונים. והחלק הטוב ביותר הוא שאם אתה חושב שהעתקת הקבצים והתיקיות לספריות יתפוס יותר שטח אחסון בדיסק הקשיח, היא לא תעשה זאת. לכן, אינך מאבד שום אחסון בדיסק אם אתה מעתיק תיקיות לתיקיית הספריות, ובמקום זאת, נותן לך גישה קלה לכל המסמכים החשובים שלך ממיקום אחד.
יתר על כן, חלק מהתיקיות כמו מוזיקה, סרטונים, מצלמה או תמונות שמורות מופיעות כולן באופן אוטומטי בתיקיית הספריות. עם זאת, לא תוכל לגשת ישירות לתיקיית הספריות, מכיוון שהיא מוסתרת. פוסט זה יעזור לך להציג או להסתיר את תיקיית הספריות במחשב Windows 11 שלך. הנה איך..
כיצד להציג או להסתיר ספריות בסייר הקבצים של Windows 11
כדי לבטל את הסתרת תיקיית הספריות ולאחסן בה את המסמכים החשובים שלך, בצע את ההוראות שלהלן:
שלב 1: הקש על Win + R מקשים יחד במקלדת כדי להפעיל את הפעל פקודה חַלוֹן.
שלב 2: בתוך ה הפעל את שורת חיפוש הפקודות, סוּג תיקיות control.exe ופגע להיכנס כדי לפתוח את אפשרויות תיקייה תיבת דיאלוג.
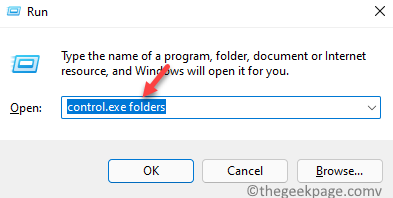
שלב 3: בתוך ה אפשרויות תיקייה חלון, בחר את נוף לשונית.
עכשיו, ב הגדרות מתקדמות בשדה, גלול מטה ומתחת ל חלונית ניווט סעיף, סמן את התיבה שליד הצג ספריות.
ללחוץ להגיש מועמדות ואז בסדר כדי לשמור את השינויים ולצאת.
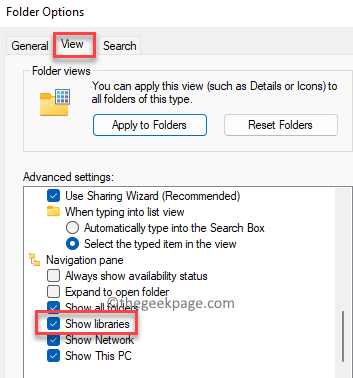
שלב 4: ה ספריות התיקיה גלויה כעת והיא מופיעה בצד שמאל של סייר קבצים שִׁמשָׁה.
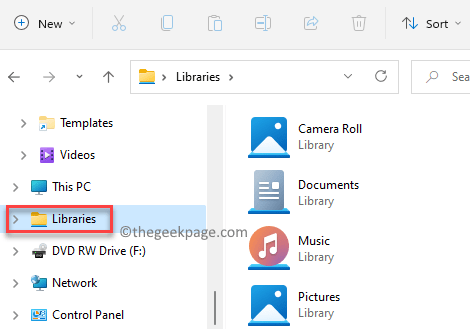
*הערה - כדי להסתיר את תיקיית הספריות ב-Windows 11 סייר קבצים, חזור על שלבים 1 ו 2, ולאחר מכן נווט אל נוף לשונית > הגדרות מתקדמות > חלונית ניווט. כעת, בטל את הסימון בתיבה שליד הצג ספריות.
כיצד להוסיף/להסיר תיקיות לספריות ב-Windows 11
כעת, כשאתה יכול לראות את תיקיית הספרייה, אתה יכול להוסיף תיקיות לספרייה ואפילו להסיר אותן. כך תוכל להוסיף תיקיה לספריות במחשב Windows 11 שלך:
שלב 1: הקש על Win + E מקשי קיצור במקלדת וב- סייר קבצים חלון נפתח.
שלב 2: בתוך ה סייר קבצים חלון, עבור אל התיקיה שברצונך להוסיף אליה ספריות תיקייה.
כעת, בחר את התיקיה, לחץ עליה באמצעות לחצן העכבר הימני ולחץ על הצג אפשרויות נוספות בתפריט ההקשר.
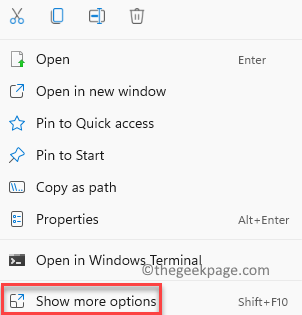
שלב 3: פעולה זו תפתח קבוצה נוספת של אפשרויות.
בחר את כלול בספרייה אפשרות ולאחר מכן לחץ על התיקיה הנוכחית או בחר את ספרייה חדשה נוכחית אוֹפְּצִיָה.
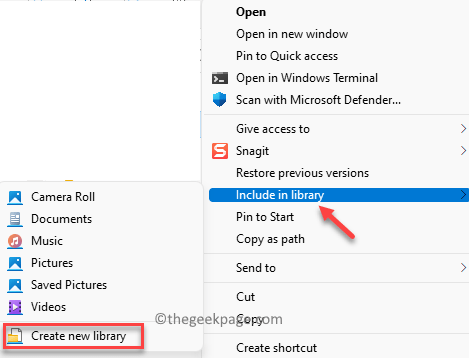
הוספת בהצלחה את התיקיה לתיקיית הספריות. כעת, כאשר אתה עובר לתיקיית הספריות, כעת תוכל לגשת לתיקיה החדשה ישירות מכאן.
*הערה - כדי להסיר את התיקיה שהוספת או תיקיה אחרת מספריות, פשוט בחר את התיקיה ולחץ לִמְחוֹק, בדיוק כמו שהיית עושה במקרים רגילים. יתרה מכך, התיקיה שנמחקה נמחקת רק מתיקיית הספריות ולא מהמיקום המקורי. אז, אין מה לדאוג. זה כמו למחוק סמל קיצור.


