האם אי פעם חשבת לשנות את צבע ההדגשה של טקסט נבחר לצבע אחר? זה נעשה בדרך כלל כאשר חלק מהמשתמשים מוצאים שצבע ברירת המחדל משעמם ותפל בעוד שאחרים עשויים להיות בעלי רגישות לצבע לצבע המסוים הזה. לפיכך, הם רוצים לשנות את הצבע למשהו חדש שהוא ייחודי ומפואר. מדריך זה יראה לך כיצד לשנות את צבע הרקע של טקסט נבחר/מודגש.
כיצד לשנות את צבע הרקע של הטקסט הנבחר?
אתה יכול לשנות את צבע הרקע של הטקסט המודגש מכחול לבן קלאסי לכל צבע שתרצה ב-Windows 11. לשם כך נשתמש ב- Registry Tweak. שיטה זו היא מאוד פשוטה וישירה. בואו נסתכל כיצד ניתן לעשות זאת.
לפני שתמשיך, הקפד ליצור גיבוי של הרישום שלך מכיוון שאולי תרצה לשנות בחזרה מיד או שנמאס לך מהצבע שבחרת. כדי לגבות את הרישום,
- לחץ על קובץ > ייצוא.
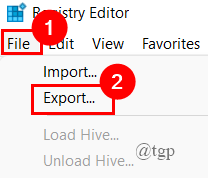
- כעת, שמור את שם הקובץ כתאריך (מכיוון שזהו גיבוי), ודא ש-Export Range נבחר ל-All. שמור אותו במקום נגיש בקלות. (כאן, אני שומר אותו בשולחן העבודה).

- אם ברצונך לייבא אותו בחזרה לרישום שלך, פשוט לחץ על קובץ > ייבוא. נווט אל הקובץ ובחר אישור.
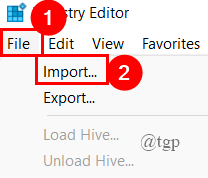
לאחר שגיבית את קבצי הרישום, המשך למטה כדי לשנות את צבע הרקע של הטקסט שנבחר.
שלב 1: פתח את חלון ההפעלה על ידי לחיצה Win+R, והקלד regedit.

שלב 2: לאחר פתיחת חלון הרישום, הקלד את המפתח מחשב\HKEY_CURRENT_USER\לוח הבקרה\צבעים בנתיב כפי שמוצג להלן.

שלב 3: כעת, בחלונית הימנית, גלול מטה כדי לבחור היילייטטקסט מחרוזת, לחץ כדי לשנות את הערך שלה.

הערה: ערך המחרוזת הוא פשוט ערך ה-RGB (דוגמה: 0 10 0) של הצבע. אז אתה צריך לשנות את הערך הזה במחרוזת HilightText לצבע שאתה רוצה לראות.
שלב 4: כעת, עלינו לקבל את ערכי אדום ירוק כחול (RGB).
שלב 5: כדי לבחור את ערך ה-RGB, פתח Microsoft Paint במערכת שלך על ידי הקלדה בחלון ההפעלה.

שלב 6: ב- לשונית בית, לחץ על ערוך צבעים.

שלב 7: לחץ על צבע אחד והתאם את הצבע בהתאם לצורך שלך.

שלב 8: ה אדום ירוק כחול ערכי (RGB) יראו ב- בפינה הימנית התחתונה של תיבת הדו-שיח. רשום אותם. (כאן, אני משנה את הצבע לאדום, הערך הוא [255 0 0]).

שלב 9: עכשיו, לחץ לחיצה כפולה על היילייטטקסט, נפתח חלון עריכת מחרוזת, העתק את ערכי ה-RGB המצוינים ב- קטע נתוני ערך.

שלב 10: סגור את עורך הרישום.
שלב 11: כעת, עליך לצאת ולהיכנס לחשבון המשתמש שלך. לחץ על התחל של Windows לחצן, לחץ על שם משתמש, ולחץ על התנתק.

שלב 12: לאחר בחירת טקסט, הצבע האדום יוצג.
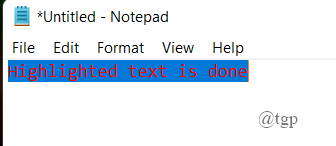
באופן דומה, ניתן גם לשנות את הצבע המודגש. כדי לעשות זאת,
שלב 1: פתח את עורך רישום לחלונית הצבעים כפי שנעשה למעלה.

שלב 2: כעת, גלול מטה כדי לבחור את שִׂיא חוּט.
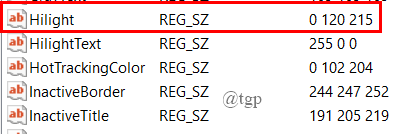
שלב 3: בחר את ערך ה-RGB והדבק אותו בתיבת הדו-שיח עריכת מחרוזת. (כאן, בחרתי בצבע ירוק עז. ערכי ה-RGB הם [77 166 255]).
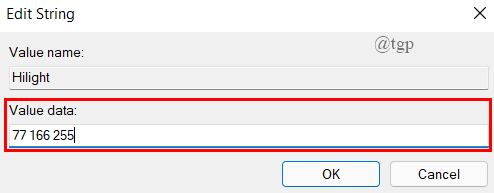
שלב 4: סגור את עורך הרישום.
שלב 5: צא והיכנס לחשבון המשתמש שלך.

שלב 6: ברגע שתפתח ותבחר טקסט, הוא יציג את הצבע שבחרת.
כל זה עוסק בשינוי צבע הרקע של הטקסט המודגש או הנבחר.
מקווה שמאמר זה מועיל.
תודה על הקריאה.

