לפעמים, האיכות של קובץ אודיו שהורד מהאינטרנט, בין אם זה מוזיקה או כל דיבור, תהיה קצת מופרעת וייתכן שתמצא קצת מעצבן להאזין לו. אז Audacity נותנת לך מגוון רחב של תכונות כדי לערוך את קובץ השמע ולהפוך אותו לקובץ שמע טוב יותר.
חלק מהתכונות המשמשות לשיפור איכות השמע ב-Audacity:
- הפחתת רעש - זה כמעט מבטל את רעשי הרקע הקיימים.
- מדחס - הוא כמעט מקבל את נקודות השיא הגבוהות יותר ואת נקודות השיא הנמוכות יותר של דציבלים צליל לנקודה ממוצעת כדי להפוך את הצליל טוב יותר.
- Filter Curve EQ - זה ידוע בעבר בשם Equalization. אתה יכול להגדיל או להקטין את הגברת הבס או הגברת הטרבל וכו'. מהרשימה המופיעה שם.
- מנרמל - זה עושה את איכות הצליל על ידי נרמול הנקודות הגבוהות והנקודות הנמוכות לדציבלים.
במאמר זה ננחה אותך בכל שלב.
כיצד להגביר את איכות השמע באמצעות Audacity
שלב 1: הפעל את אפליקציית Audacity על ידי לחיצה לוגו win מקש והקלדה חוּצפָּה.
מכה להיכנס מַפְתֵחַ.

שלב 2: בחר את קובץ השמע שטעון שיפור.
לך ל קוֹבֶץ ולחץ לִפְתוֹחַ.
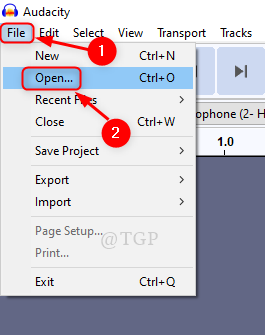
שלב 3: בחר את הקובץ על ידי גלישה במערכת שלך כפי שמוצג.
נְקִישָׁה לִפְתוֹחַ.

שלב 4: הפחתת רעש
בחר את כל קובץ השמע ועבור אל השפעה.
נְקִישָׁה הפחתת רעש.

לאחר מכן, הגדר את הדברים הבאים:
- הפחתת רעש = 48
- החלקת תדר = 0
- רגישות = 6
לאחר מכן לחץ בסדר.

שלב 5: מַדחֵס
לך ל השפעה > מַדחֵס.
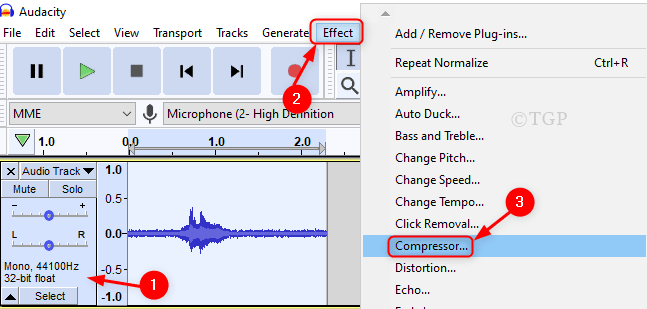
בחלון המדחס, תן לכל ערכי ברירת המחדל להיות כפי שהם.
נְקִישָׁה בסדר כפי שמוצג מטה.

שלב 6:Filter Curve EQ (השוואה)
בחר את קובץ השמע ולחץ על אפקט.
לאחר מכן בחר עקומת מסנן EQ מהרשימה.

בחלון EQ של עקומת הסינון, לחץ על לנהל בצד שמאל למטה.
לך ל הגדרות מפעל מראש > חיזוק בס.

ואז, סוף סוף הגדר את העקומה ל-3dB ולחץ בסדר.

שלב 7: נרמל
נְקִישָׁה השפעה ובחר נרמל

בחלון הנרמל, שמור את כל ערכי ברירת המחדל כפי שהם.
לאחר מכן, לחץ בסדר.
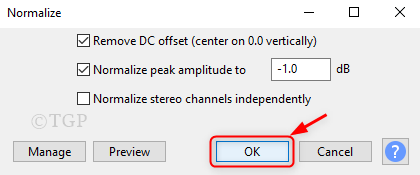
שלב 8: לבסוף, אתה יכול להאזין לאיכות המשופרת של קובץ השמע על ידי לחיצה לְשַׂחֵק כפתור כפי שמוצג להלן.

הערה: כפתור תצוגה מקדימה ברוב החלונות שלמעלה, מאפשר לך לבדוק את התוצאות לפני היישום.
זה הכל אנשים!
מקווה שמאמר זה היה מועיל ואינפורמטיבי. אנא השאר לנו הערות למטה.
תודה שקראת.

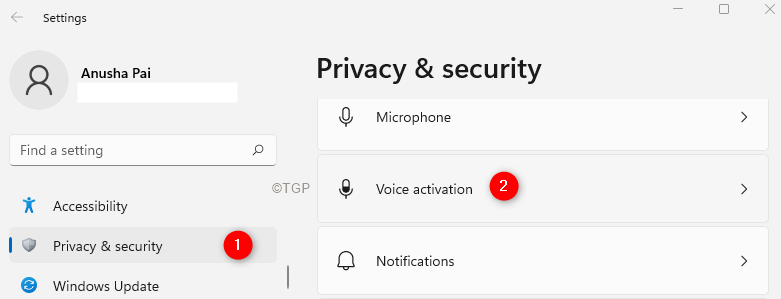
![[תיקון:] ספריית FFmpeg חסרה בעיה ב-Audacity](/f/b16206193cf42c47ed05ab12177fb6cd.png?width=300&height=460)