כפתור תצוגת המשימות הוא תכונה שימושית למדי כשמדובר בריבוי משימות. אתה יכול ליצור שולחנות עבודה מרובים ולעבור בין שולחנות עבודה מותאמים אישית אלה בקלות רבה באמצעות תכונה זו. בכל אחד מהמחשבים השולחניים הללו יכולים להיות סטים שונים של יישומים או קבצים פתוחים, כך שקל מאוד לארגן את העבודה שלך. לאחר שהעבודות על שולחן עבודה אחד מסתיימות, אתה יכול לסגור במהירות את שולחן העבודה ולהתרכז בשאר אלה.
עם זאת, לא כולם אוהבים שדברים מסובכים מדי. שולחן עבודה אחד מספיק עבור רוב משתמשי Windows. מכאן שחשוב מאוד לדעת כיצד להפעיל או להשבית תכונה זו במערכת ההפעלה של Windows. המשך לקרוא כדי ללמוד כיצד אתה יכול להשבית או להפעיל את לחצן תצוגת המשימות ב-Windows 11 שלך.

כיצד להשבית/להפעיל את לחצן תצוגת משימות דרך הגדרות שורת המשימות
שלב 1:מקש ימני על א חלל ריק בשורת המשימות ולאחר מכן לחץ על הגדרות שורת המשימות מתפריט ההקשר בלחיצה ימנית.
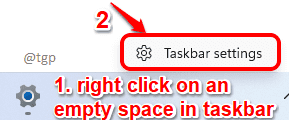
שלב 2: ב- חלון שמאל חלונית, לחץ על התאמה אישית.
עכשיו על צד ימין, מתחת לסעיף פריטים בשורת המשימות, כבה את לחצן החלפת המצב מתאים לאופציה תצוגת משימות, ל לְהַסִיר לחצן תצוגת המשימות משורת המשימות.
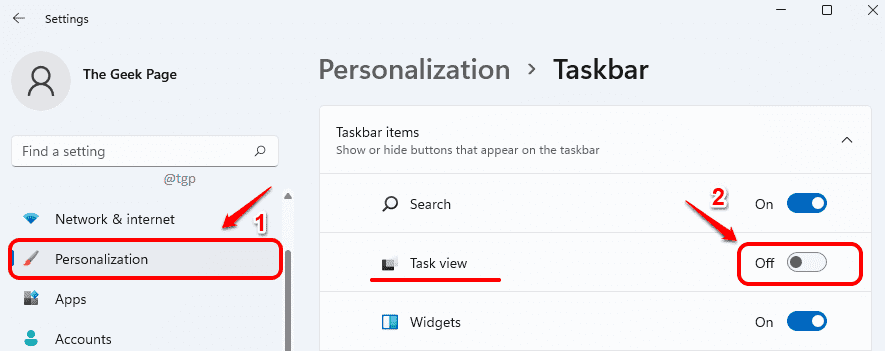
אם תבדוק את שורת המשימות כעת, תוכל לראות שכפתור תצוגת המשימות הוסר בהצלחה.

שלב 3: אם אתה רוצה לְאַפשֵׁר לחצן תצוגת משימות, העבר את לחצן תצוגת המשימות למצב מופעל מצב באותו חלון התאמה אישית.
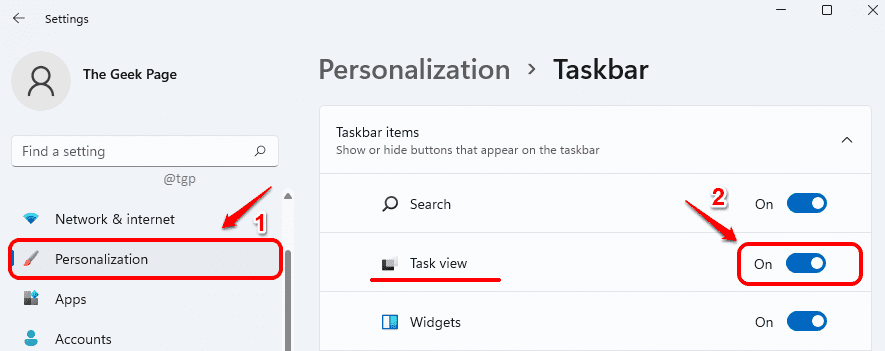
כיצד להשבית/להפעיל את לחצן תצוגת משימות באמצעות עורך הרישום
למרות שניתן להפעיל או להשבית את כפתור תצוגת המשימות מיד באמצעות השיטה הקודמת, אתה יכול לעשות את אותו הדבר גם דרך עורך הרישום.
הערה: כל טעות בעריכת עורכי הרישום עלולה לגרום לבעיות חמורות במחשב שלך. מכאן זה כן מומלץ לשמור גיבוי של עורך הרישום שלך לפני שתמשיך עם השלבים הבאים.
שלב 1: ללחוץ WIN+R מפתחות יחד כדי להפעיל את לָרוּץ חַלוֹן. הקלד regedit ואז הכה על להיכנס מַפְתֵחַ.

שלב 2: בתור הבא, בצע את השלבים הבאים:
1. העתק הדבק ה בעקבות הנתיב בתוך ה סרגל ניווט ופגע להיכנס מַפְתֵחַ.
HKEY_CURRENT_USER\Software\Microsoft\Windows\CurrentVersion\Explorer\Advanced
2. בתוך ה שמאלהחַלוֹן בחלונית, ודא שאתה נמצא כעת בתיקייה בשם מִתקַדֵם.
3. בתוך ה חלון ימין שִׁמשָׁה, מקש ימני על המפתח ששמו ShowTaskViewButton.
4. מ ה תפריט ההקשר בלחיצה ימנית, לחץ על לְשַׁנוֹת.

שלב 3: כאשר לַעֲרוֹך חלון עולה, הקלד 0 (אפס) ב- נתוני ערך שדה ופגע בסדר כפתור ל להשבית לחצן תצוגת המשימה.

אם תבדוק בשורת המשימות, תוכל לראות שכפתור תצוגת המשימות ייעלם כעת.

שלב 4: אם אתה רוצה להביא את כפתור תצוגת המשימה או לְאַפשֵׁר זה, אז במקום 0, סוּג ב 1 בתוך ה נתוני ערך שדה ופגע להיכנס מַפְתֵחַ.
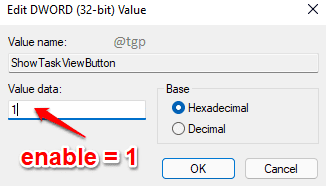
זהו זה. אנא ספר לנו בהערות אם השיטות עבדו עבורך או לא.

