קצב הרענון של Windows קובע כמה פעמים בשנייה כרטיס המסך יכול לצייר תמונה למסך שלך. זה נמדד בהרץ, וככל שהמספר גבוה יותר, כך יופיעו אנימציות חלקות יותר. אתה יכול לשנות את קצב הרענון של הצג שלך ב-Windows. ברירת המחדל היא 60 הרץ או 60 פריימים לשנייה, אבל אתה יכול להגדיר אותו ל-120 הרץ או 120 פריימים לשנייה. זה מאפשר משחק חלק יותר ויקטין את ההפרש בין קלט לתגובה חזותית. קצב הרענון בולט יותר במקרים של משחקים.
קצב רענון גבוה יותר מציע באופן אוטומטי חוויה חלקה יותר הן למשחקים והן למערכת שלכם. אבל באותו זמן, הוא צורך הרבה ממשאבי המחשב הנייד. עם זאת, עם Windows 11 החדש והשינויים בחלק מהפונקציות, ייתכן שיהיה לך קשה לבצע את השינויים. להלן הוראות כיצד לשנות את קצב הרענון שלך ב-Windows 11.
שיטה 1: שנה את קצב הרענון מהגדרות התצוגה המתקדמות
Windows 11 מגיע עם אפליקציית הגדרות חדשה לגמרי שיש לה את אותן תכונות אבל עכשיו, במיקומים שונים וחלקם אפילו מוסתרים מתחת. מכיוון שזה יכול להיות מסובך למצוא חלק מההגדרות, אנחנו כאן כדי להדריך אותך באותה צורה.
שיטה זו כוללת שינוי קצב הרענון של התצוגה שלך באמצעות הגדרות התצוגה המתקדמות. בוא נראה איך:
שלב 1: הקש על Win + I מקשים יחד במקלדת כדי לפתוח את הגדרות אפליקציה.
שלב 2: בתוך ה הגדרות חלון, לחץ על מערכת בצד השמאלי.

שלב 3: כעת, עבור לצד ימין ולחץ על לְהַצִיג.

שלב 4: בחלון הבא, בצד ימין, גלול מטה ולחץ על תצוגה מתקדמת.

שלב 5: לאחר מכן, ב- תצוגה מתקדמת מסך, עבור אל בחר קצב רענון ולחץ על התפריט הנפתח שלידו.
כעת תראה רשימה של אפשרויות קצב רענון מהן תוכל לבחור את אחת לבחירתך.
השינוי ייכנס לתוקף באופן מיידי.
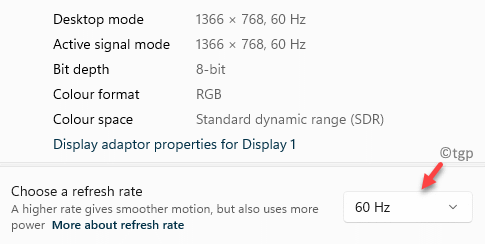
כעת אתה יכול לבדוק את המשחק שלך עבור השינוי בקצב הרענון.
שיטה 2: שנה את קצב הרענון ממאפייני מתאם התצוגה
שיטה זו מאפשרת לך גם לשנות את הגדרות קצב הרענון דרך אפליקציית ההגדרות, אך באמצעות מאפייני מתאם התצוגה. כך מבצעים את השינויים:
שלב 1: לחץ לחיצה ימנית על הַתחָלָה ובחר הגדרות מתפריט ההקשר.

שלב 2: בתוך ה הגדרות חלון שנפתח, עבור לצד ימין ובחר את לְהַצִיג אוֹפְּצִיָה.

שלב 3: לאחר מכן, ב- לְהַצִיג מסך, בצד ימין, גלול מעט למטה ולחץ על תצוגה מתקדמת אוֹפְּצִיָה.

שלב 4: עכשיו, ב תצוגה מתקדמת מסך, עבור אל הצג מידע סעיף ולחץ על מאפייני מתאם תצוגה עבור תצוגה 1.

שלב 5: זה פותח את נכסים חַלוֹן.
כאן, בחר את צג כרטיסיית ועבור אל הגדרות צג סָעִיף.
כעת, לחץ על התפריט הנפתח למטה קצב רענון מסך אפשרות ובחר את קצב הרענון הרצוי מהרשימה.
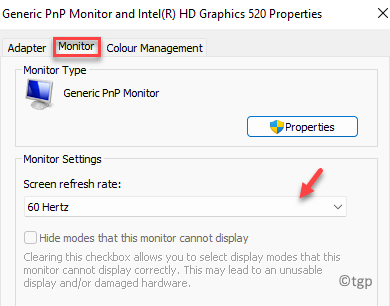
כעת שינית את קצב הרענון של התצוגה בהצלחה.


