מערכת ההפעלה Windows השיקה תכונה חדשה המאפשרת למשחקים ולאפליקציות להשתמש ב-GPU הייעודי במקום במעבד הגרפי המשולב. תכונה זו נפוצה גם ב-Windows 11. יחד עם זאת, רוב המחשבים מצוידים בשני GPU ייעודיים יחד עם יחידת גרפיקה (Intel) משולבת אם לוח האם תומך בכך.
בעוד שה-GPU הייעודי (Nvidia/AMD) משמש אוטומטית על ידי משחקים ואפליקציות, למשחקים מסוימים יש נטייה לעקוף את ה-GPU הייעודי ולהשתמש ב-GPU המשולב. אבל, בתור גיימר או תוך כדי שימוש באפליקציה, ייתכן שתרצה להשתמש ב-GPU הייעודי לחוויה חלקה יותר. אבל בזמן משחק או שימוש באפליקציה אין לך מושג איזה כרטיס גרפי נמצא בשימוש. אמנם היו פתרונות עבור מערכת ההפעלה Windows הקודמת, אבל עם השקת Windows 11, המשתמשים קצת מבולבל עם השינויים בחלק מהתכונות וההגדרות, מה שהופך את זה למאתגר עבורם להשתמש במיוחד GPU.
פוסט זה ינחה את התהליך כיצד לאלץ את המשחק או האפליקציה שלך להשתמש ב-GPU הייעודי ב-Windows 11.
כיצד לבחור את הכרטיס הגרפי הייעודי דרך ההגדרות
שלב 1: הקש על Win + I מקשים יחד במקלדת כדי לפתוח את הגדרות אפליקציה.
שלב 2: בתוך ה הגדרות חלון, לחץ על מערכת אפשרות בצד שמאל.

שלב 3: כעת, סע לצד ימין ולחץ על לְהַצִיג.

שלב 4: בתוך ה לְהַצִיג מסך ההגדרות, גלול מטה ולחץ על גרָפִיקָה.

שלב 5: לאחר מכן, ב- גרָפִיקָה מסך, מתחת ל אפשרויות מותאמות אישית עבור אפליקציות סעיף, עבור אל הוסף אפליקציה.
כאן, לחץ על לְדַפדֵף כפתור למטה.
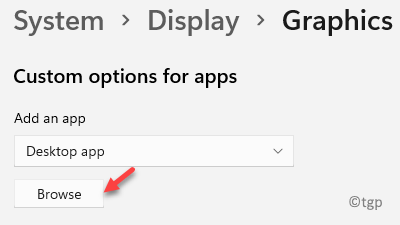
שלב 6: כעת, נווט אל מיקום האפליקציה (שאת רוצה להשתמש ב-GPU הייעודי) בסייר Windows ובחר בו.
הנה, אנחנו רוצים את Windows Media Player כדי להשתמש ב-GPU הייעודי, ולכן, בחר אותו מסייר הקבצים.
זה יתווסף לרשימת האפליקציות.

שלב 7: לאחר מכן, בחר את האפליקציה מרשימת האפליקציות ב- לְהַצִיג > גרָפִיקָה סעיף ולחץ על אפשרויות.

שלב 8: זה יפתח את העדפת גרפיקה חלון קופץ.
כאן, בחר את ביצועים גבוהים אוֹפְּצִיָה.
ללחוץ להציל כדי לשמור את השינויים.

*הערה - ה חסכון באנרגיה האפשרות מוקצית ל-GPU המשולב (Intel) של המחשב האישי שלך כברירת מחדל ול- ביצועים גבוהים האפשרות היא עבור ה-GPU הייעודי (Nvidia/AMD).
כעת, צא מה- הגדרות לאחר פתיחת האפליקציה, היא תפעל באמצעות ה-GPU הייעודי.
כיצד לאלץ משחק לבחור את הכרטיס הגרפי הייעודי
אם זה משחק שאתה רוצה לרוץ באמצעות כרטיס המסך הייעודי כמו Nvidia, אתה יכול להשתמש בשיטה זו כדי לבחור את הכרטיס הגרפי לבחירתך למשחק. עקוב אחר ההוראות שלהלן כדי להפעיל את האפשרות עבור כרטיס מסך Nvidia:
שלב 1: הפעל את לוח הבקרה של Nvidia ונווט אל שורת התפריטים בחלק העליון.
כאן, לחץ על נוף לשונית ובחר הוסף אפשרות "הפעלה עם מעבד גרפי" לתפריט ההקשר.
פעולה זו תפעיל את האפשרות הפעלה עם מעבד גרפי והיא תופיע כעת בתפריט ההקשר של לחיצה ימנית.
כעת, כאשר תלחץ לחיצה ימנית על כל אפליקציה או משחק, תראה את ה הפעל עם מעבד גרפי אפשרות בתפריט ההקשר.
שלב 2: כעת, עבור אל סמל הקיצור של המשחק בשולחן העבודה שלך, לחץ עליו באמצעות לחצן העכבר הימני, בחר הפעל עם מעבד גרפי ולאחר מכן בחר מעבד Nvidia בעל ביצועים גבוהים כדי להפעיל את האפליקציה הנבחרת באמצעות ה-GPU הייעודי.

![תיקון: GPU קורס בעת משחק [5 דרכים מהירות]](/f/644276d203affaa5150a89d91a47c1a5.png?width=300&height=460)
![Las 4 Mejores VPNs Para Jugar Wild Rift [Guía 2023]](/f/38ebc9ba64eafd7866fd01def381fdb1.jpg?width=300&height=460)