האם אתה שולח מיילים לקבוצה של אנשים באופן קבוע למטרות עסקיות או לעבודות ביתיות ב-Microsoft Outlook? אם כן, אז עליך ליצור קבוצת אנשי קשר ב-Outlook אשר חוסכת זמן רב. קבוצת אנשי קשר הנקראת גם רשימת תפוצה או קבוצת דואר אלקטרוני היא קבוצה שבה אתה יכול להוסיף בו זמנית קבוצה של כתובות למייל שלך.
כאשר אתה מארגן את קבוצת אנשי הקשר שלך בקבוצת אנשי קשר, אתה יכול בקלות לשלוח מיילים, להחליף קבצים ולשלוח הזמנות לפגישה לכולם. זה מוריד את הסיכוי להוסיף בטעות מישהו או להשתמש בכתובת האימייל הלא נכונה. במאמר זה, נלמד אותך כיצד ליצור קבוצת אנשי קשר ב-Microsoft Outlook הן באפליקציית שולחן העבודה (הנקראת קבוצת אנשי קשר) והן באינטרנט המקוון (הנקראת רשימת אנשי קשר).
תוכן העניינים
כיצד ליצור רשימת אנשי קשר ב-Microsoft Outlook
שלב 1: פתח את אפליקציית שולחן העבודה של Microsoft Outlook.
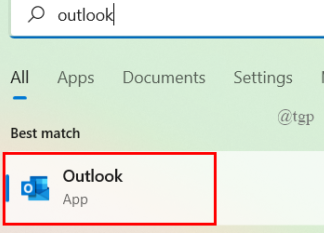
שלב 2: לחץ על אֲנָשִׁים בסרגל הניווט.

שלב 3: כעת, תחת הכרטיסייה בית, לחץ על להפיל כפתור על איש קשר חדש ובחר קבוצת צור קשר.

שלב 4: תן שם לקבוצת אנשי הקשר שלך.
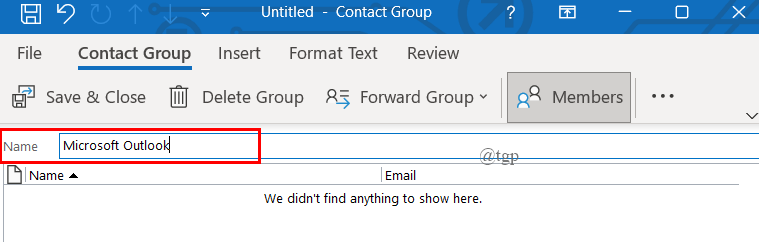
שלב 5: לאחר מכן, לחץ על הוסף חבר ובחר מבין שלוש האפשרויות. (כאן, אני משתמש בפנקס הכתובות כדי ליצור את הקבוצה).

- כאשר אתה רוצה להוסיף חבר מ אנשי קשר של Outlook, בחר בו. החלון נפתח כפי שמוצג להלן.

- כאשר אתה רוצה להוסיף חבר מ פנקס הכתובות, בחר בו. החלון נפתח כפי שמוצג להלן.

- כאשר ברצונך להוסיף חבר חדש, בחר איש קשר חדש באימייל. החלון נפתח כפי שמוצג להלן.

שלב 6: לחץ לחיצה כפולה על איש הקשר שברצונך להוסיף. כדי להוסיף מספר אנשי קשר, לחץ על "Cltr" ובחר את אנשי הקשר.

הערה: אתה יכול גם להוסיף קבוצה קיימת לקבוצה החדשה או להשתמש גם בפנקסי כתובות שונים.
שלב 7: לאחר הוספת אנשי הקשר, הם יראו בסמל החברים. לבסוף, לחץ על בסדר.

שלב 8: לאחר שתלחץ על אישור, הקבוצה החדשה נוצרת. לחץ על שמור סגור.

שלח אימייל לקבוצת אנשי קשר ב-Outlook בשולחן העבודה
שלב 1: הקבוצה החדשה שנוצרה מופיעה מתחת אנשי הקשר שלי> אנשי קשר. אתה יכול ללחוץ על הרשימה כדי לראות את אנשי הקשר שלך.
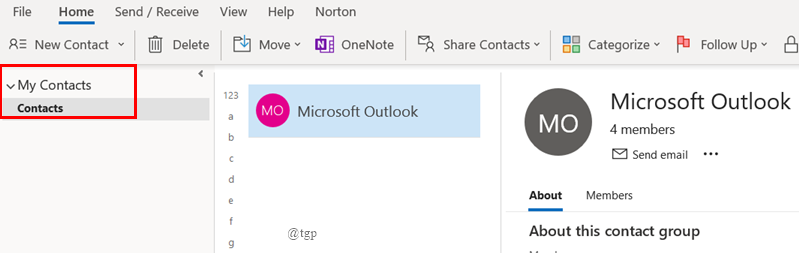
שלב 2: פשוט לחץ על שלח אימייל כדי לשלוח דואר לאנשי קבוצת הקשר.
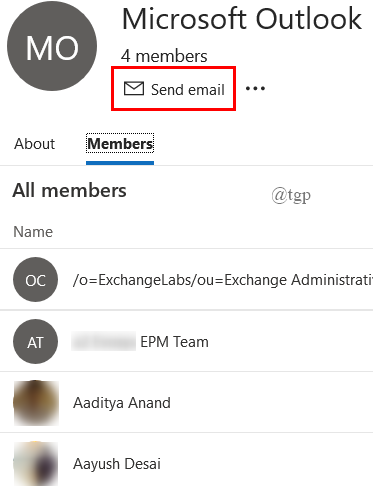
שלב 3: אתה יכול לצרף את המסמכים שלך, הוסף עותק במידת הצורך וללחוץ על כפתור שלח. זה נעשה בצורה דומה של שליחת דוא"ל רגיל.
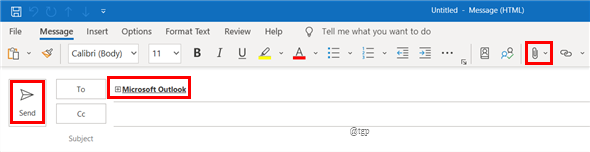
עריכת קבוצת אנשי הקשר ב-Outlook בשולחן העבודה
שלב 1: פתח את רשימות אנשי הקשר שלך ב- Outlook ו מקש ימני בקבוצת אנשי הקשר שאתה רוצה לערוך ולחץ עליה ערוך איש קשר.

שלב 2: נפתח חלון מוקפץ, שבו אתה יכול לשנות את שם הקבוצה שלך, אתה יכול גם להוסיף ולהסיר חברים מקבוצת אנשי הקשר. לאחר שתבצע את השינויים הנדרשים, לחץ שמור סגור.

אתה יכול גם לעשות דברים אחרים כמו עדכון הקבוצה, מחיקת הקבוצה ועוד רבים אחרים. זה הכל על אפליקציית Outlook לשולחן העבודה שבה אתה משתמש במחשב האישי שלך.
אתר אינטרנט מקוון של Microsoft Outlook
אם אתה מישהו שמשתמש בגרסת האינטרנט של Microsoft Outlook עבור העסק או העבודה שלך, אתה יכול גם ליצור רשימת אנשי קשר באמצעות אתר האינטרנט של Outlook. בצע את השלבים הבאים כדי ליצור אחד.
שלב 1: פתח את הדפדפן והיכנס ל-Microsoft Outlook באמצעות הַשׁקָפָה
שלב 2: לחץ על אֲנָשִׁים קיים בצד שמאל ניווט, לחץ על להפיל תפריט של איש קשר חדש ובחר רשימת אנשי קשר חדשה.
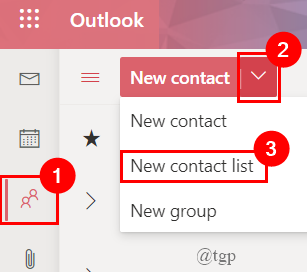
שלב 3: תן את רשימת אנשי קשר א שֵׁם, ו לְהוֹסִיף שמות/כתובות דוא"ל. (אתה יכול להוסיף גם קבוצה וגם יחיד). לאחר שתסיים, לחץ על לִיצוֹר.

שלב 4: זה ייצור את רשימת אנשי הקשר ותוכל למצוא תחת אנשים > אנשי קשר > רשימות אנשי הקשר שלך.

שלח אימייל באתר Microsoft Outlook
שלב 1: לחץ על קבוצת אנשי הקשר שממנה ברצונך לשלוח אימייל אנשים> אנשי קשר > רשימת אנשי הקשר שלך.

שלב 2: כעת, לחץ על רשימת אנשי הקשר ובחר שלח אימייל. הנה זה Microsoft Teams> שלח אימייל.
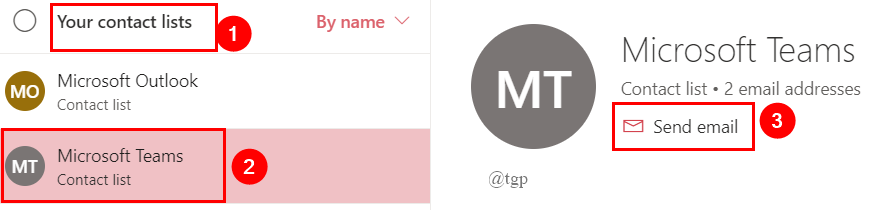
שלב 3: כרטיסיית האימייל הבסיסית נפתחת, שבה תוכל לצרף את המסמכים שלך ולשלוח את האימייל.

עריכת רשימת אנשי הקשר באתר Microsoft Outlook
שלב 1: ברשימת אנשי הקשר שלך כאשר אתה בוחר ברשימת אנשי הקשר, תקבל אפשרות עריכה בראש הרשימה כפי שמוצג להלן. אתה יכול ללחוץ על זה כדי לערוך את רשימת אנשי הקשר שלך.
( או בפשטות מקש ימני ברשימה ובחר לַעֲרוֹך.

שלב 2: רשימת אנשי הקשר שלך תופיע, אתה יכול פשוט להוסיף או להסיר חבר. לאחר שתסיים, לחץ על להציל. (הנה, הוספתי מייל נוסף). אתה יכול גם לשנות את השם של רשימת אנשי הקשר.
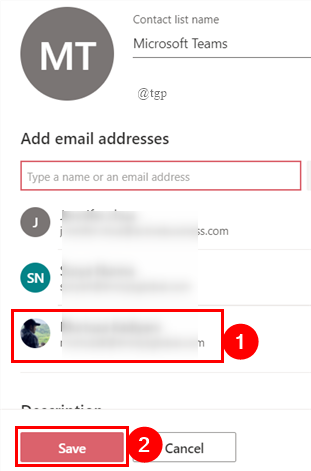
בדרך זו תוכל ליצור קבוצת אנשי קשר או רשימה עבור המשפחה, החברים או צוות הפרויקט שלך ב-Microsoft Outlook שלך. זה חוסך הרבה זמן.
זה הכל.
מקווה שמאמר זה הוא אינפורמטיבי ושימושי.
תודה על הקריאה.


