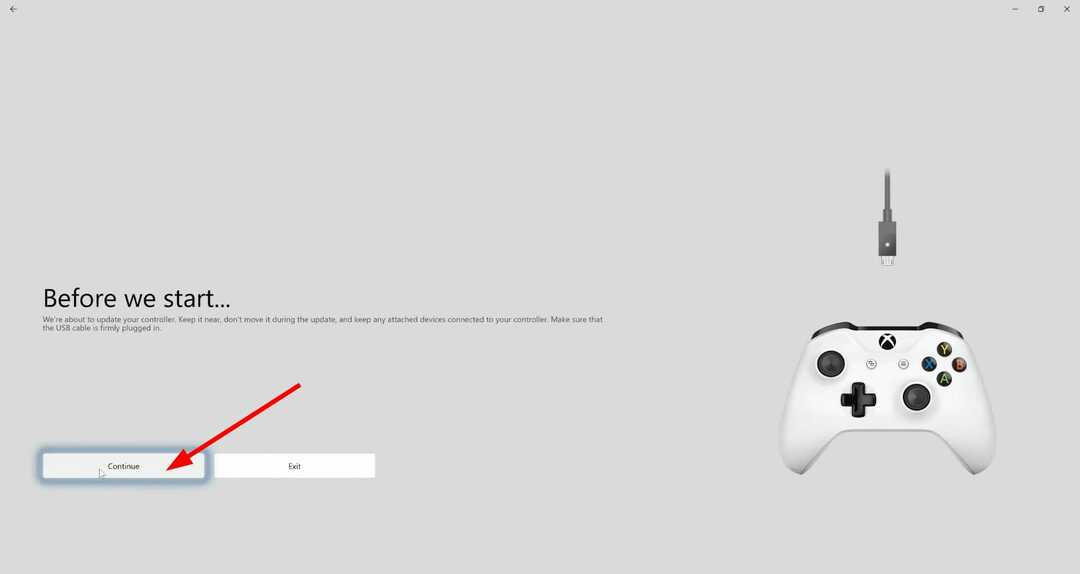משתמשי Windows נהנים מהחופש לשנות את סיסמת החשבון בכל שיטה שהם מעדיפים. אבל, חלק מהמשתמשים המתקדמים, בעודם משנים את סיסמת החשבון באמצעות שורת הפקודה, רואים הודעת שגיאה 'שגיאת מערכת 8446'. אם אתה מתמודד עם קוד השגיאה המעצבן הזה, אל תדאג. ישנן מספר דרכים לעקיפת הבעיה שבהן תוכל להשתמש כדי לפתור או לבחור פתרון חלופי לבעיה זו.
שימוש ב-GUI
עליך להשתמש בחלופה הקלה והפשוטה יותר מההגדרות.
דרך 1 - שנה את הסיסמה באמצעות לוח הבקרה
אתה יכול להשתמש בלוח הבקרה כדי לשנות את הסיסמה באמצעות לוח הבקרה.
1. בהתחלה, לחץ על מקש Windows+R מפתחות יחד.
2. לאחר מכן, הקלד "לִשְׁלוֹט"ופגע להיכנס.

3. כאשר לוח הבקרה נפתח, הקש על "חשבונות משתמשים“.
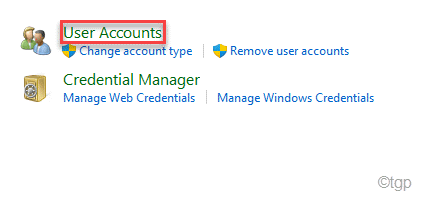
4. שוב, לחץ על "חשבונות משתמשים"כדי לפתוח אותו.
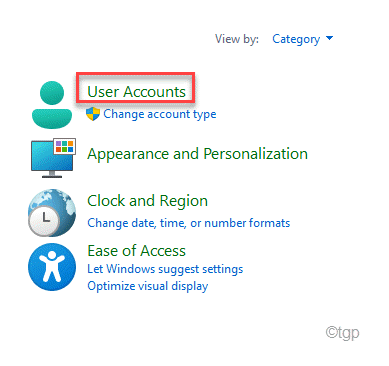
5. לאחר מכן, הקש על "נהל חשבון אחר“.

6. כעת, הקש על חשבון המשתמש כדי לגשת אליו.

7. כעת תראה את "שנה את הסיסמה" אפשרות. לחץ עליו כדי לשנות את הסיסמה.

8. לבסוף, הגדר את הסיסמה החדשה בתיבה המיועדת לכך.
9. באותו אופן, הקלד מחדש את אותה סיסמה כדי לאשר את הסיסמה.
אתה יכול גם לתת רמז למקרה שתשכח את הסיסמה החדשה.
10. לבסוף, הקש על "שנה סיסמא" כדי לאשר את השינוי.

סגור את לוח הבקרה ו אתחול המחשב שלך. תבדוק אם זה מסתדר לך.
דרך 2 - שימוש בהגדרות
הדרך הקלה והפשוטה ביותר לשנות סיסמה כוללת את הגדרות Microsoft.
1. בהתחלה, לחץ לחיצה ימנית על סמל של Windows והקש על "לָרוּץ“.
2. לאחר מכן, הדבק את הקוד הזה בטרמינל ולחץ להיכנס.
ms-settings: signinoptions
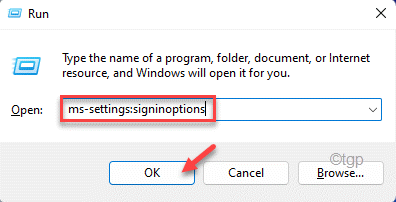
3. כעת, גלול מטה בין האפשרויות והקש על "סיסמה" בצד שמאל.
4. לאחר מכן, הקש על "שינוי" כדי לשנות את סיסמת החשבון.

חלון חשבון Microsoft ייפתח.
5. כעת, הגדר את הסיסמה הנוכחית בתיבה המיועדת לכך.
6. לאחר מכן, הזן את הסיסמה החדשה שלך.
7. לבסוף, הקש על "הַבָּא“.
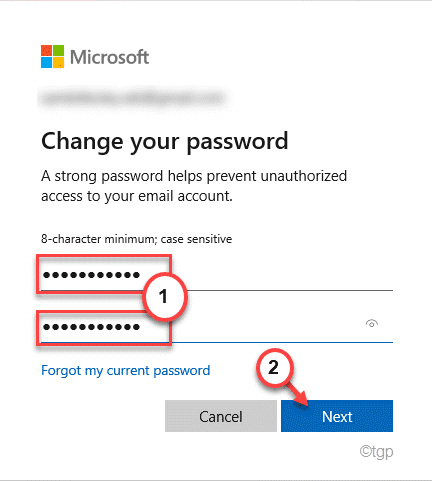
בדרך זו, תוכל לשנות בקלות את סיסמת החשבון באמצעות הגדרות.
לאחר מכן, אתחול המחשב שלך כדי לשמור את השינויים.
דרך 3 - השתמש במנהל חשבונות המשתמש המקומי
ישנו כלי עזר למערכת שתוכל להשתמש בו כדי לנהל את חשבונות המשתמש המקומיים.
1. בהתחלה, לחץ על מקש Windows+R מפתחות יחד.
2. לאחר מכן, סוּג פקודת UTR זו ולחץ להיכנס.
lusmgr.msc

פעולה זו תפתח את מנהל חשבונות המשתמש המקומי.
3. כעת, בחר את "משתמשים"קבוצה.
4. בחלונית האמצעית תבחין ברשימת המשתמשים.
5. עַכשָׁיו, מקש ימני בחשבון המשתמש והקש על "הגדר סיסמא“.
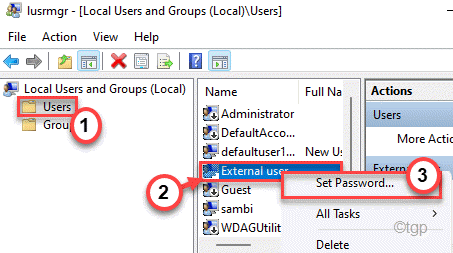
6. לאחר מכן, הקש על "להמשיך" כדי לשנות את הסיסמה.

7. עַכשָׁיו, סוּג הסיסמה שלך בתיבה 'סיסמה חדשה:' ו לְהַדפִּיס שֵׁנִית הסיסמה ב'אשר סיסמה:'.
8. לאחר מכן, לחץ על "בסדר" כדי לשמור את הסיסמה החדשה.

ברגע שתסיים, אתחול המחשב שלך. כך תוכל לשנות בקלות את סיסמת החשבון.
בשיטת Online
אתה יכול גם לשנות את הסיסמה במצב מקוון.
1. עבור אל דף שחזור חשבון Microsoft.
2. לאחר מכן, הקלד מזהה האימייל שלך המשויך לחשבון Microsoft שלך.
3. לאחר מכן, הקש על "הַבָּא“.
4. כעת, הקש על "קבל קוד“.
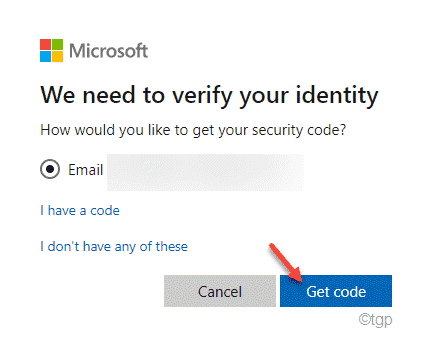
5. תקבל קוד ממיקרוסופט בדוא"ל.
6. שים את הקוד בתיבה והקש על "הַבָּא“.
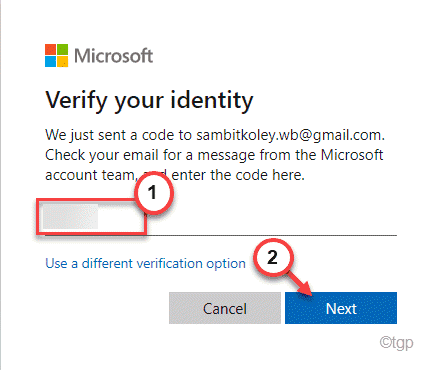
7. לאחר מכן, סוּג הסיסמא החדשה שלך.
8. לְהַדפִּיס שֵׁנִית את סיסמת החשבון החדשה בתיבה.
9. לבסוף, לחץ על "הַבָּא“.
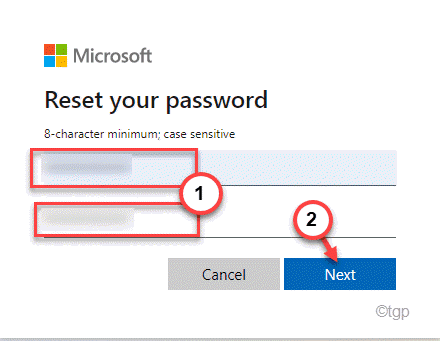
בדרך זו, תוכל להגדיר את הסיסמה החדשה לחשבון.