- של Windows 11 ההתקנה של Razer Synapse נכשלה שגיאות עלולות להופיע בגלל חומות אש, תהליכי רקע או תוכניות סותרים ותוכנת NET Framework חסרה.
- הסרת התקנת מנהלי התקנים של Razer עשויה לעזור לך לפתור בעיה זו.
- ייתכן שיהיה עליך להשבית את תכונות האבטחה כדי לתקן שגיאות התקנת Razer Synapse.
- השבתת תוכנות הפעלה מיותרות ותהליכי רקע היא פתרון פוטנציאלי נוסף לתיקון שגיאות התקנת Razer Synapse.

איקסהתקן על ידי לחיצה על הורד את הקובץ
תוכנה זו תתקן שגיאות מחשב נפוצות, תגן עליך מאובדן קבצים, תוכנות זדוניות, כשל חומרה ותייעל את המחשב שלך לביצועים מקסימליים. תקן בעיות במחשב והסר וירוסים כעת ב-3 שלבים פשוטים:
- הורד את Restoro PC Repair Tool שמגיע עם טכנולוגיות מוגנת בפטנט (פטנט זמין פה).
- נְקִישָׁה התחל סריקה כדי למצוא בעיות של Windows שעלולות לגרום לבעיות במחשב.
- נְקִישָׁה תקן הכל כדי לתקן בעיות המשפיעות על האבטחה והביצועים של המחשב שלך
- Restoro הורד על ידי 0 הקוראים החודש.
Razer Synapse היא אפליקציית תצורת מכשיר שימושית. בעזרתו, משתמשים יכולים להגדיר את הציוד ההיקפי של Razer ב-Windows 11. אז האפליקציה הזו היא ערכה די חשובה למשתמשים עם מכשירי Razer להתקנה לאחר שדרוג למערכת ההפעלה.
עם זאת, חלקם פרסמו בפורומי תמיכה על בעיות המתעוררות כאשר הם מנסים להתקין את Synapse. כתוצאה מכך, משתמשים אלה לא יכולים להפעיל את Synapse ב-Windows 11.
חלקם הצליחו לתקן בעיות התקנת Razer Synapse בתוך Windows 11. אז אולי תוכל לפתור גם את הבעיה הזו. כדי לעשות זאת, נסה את הפתרונות הפוטנציאליים להלן וללמוד עוד על הגורמים הפוטנציאליים המעורבים.
איך זה ש-Razer Synapse לא הצליח להתקין ב-Windows 11?
כדי לפתור שגיאות התקנת Synapse, כדאי לשקול מהן הסיבות הפוטנציאליות להן. אלה הם כמה מהנפוצים יותר שיש לקחת בחשבון:
- תוכנה חסרה או מיושנת: בעיות התקנת סינפסה יכולות להתעורר מכיוון ש-Microsoft .NET Framework לא מותקן; ייתכן שמשתמשים מסוימים יצטרכו לעדכן את תוכנת ה-.NET Framework שלהם
- תהליכי רקע סותרים: תהליכים ותוכניות רקע סותרים, במיוחד אלה של Razer, עלולים ליצור בעיות התקנה עבור Synapse
- חומות אש: חומות אש עלולות לגרום לשגיאות התקנה עבור תוכנות רבות
- מנהלי התקנים של Razer: בעיות התקנת סינפסה יכולות להתעורר גם בגלל מנהלי התקנים מותקנים של Razer; חלק מהמשתמשים אישרו שהם תיקנו את הבעיה על ידי הסרת מנהלי ההתקן של Razer לפני התקנת תוכנת Synapse
מה אני יכול לעשות אם Razer Synapse לא הצליח להתקין ב-Windows 11?
1. הפעל את תוכנית ההתקנה של Razer Synapse כמנהל
ראשית, נסה להפעיל את תוכנית ההתקנה של Razer Synapse כמנהל. כדי לעשות זאת, לחץ סייר קבציםלחצן שורת המשימות של r. לאחר מכן פתח את התיקיה הכוללת את קובץ ההתקנה של Synapse.
לחץ לחיצה ימנית על אשף ההתקנה של Synapse ופשוט בחר את הפעל כמנהל אפשרות עבורו.
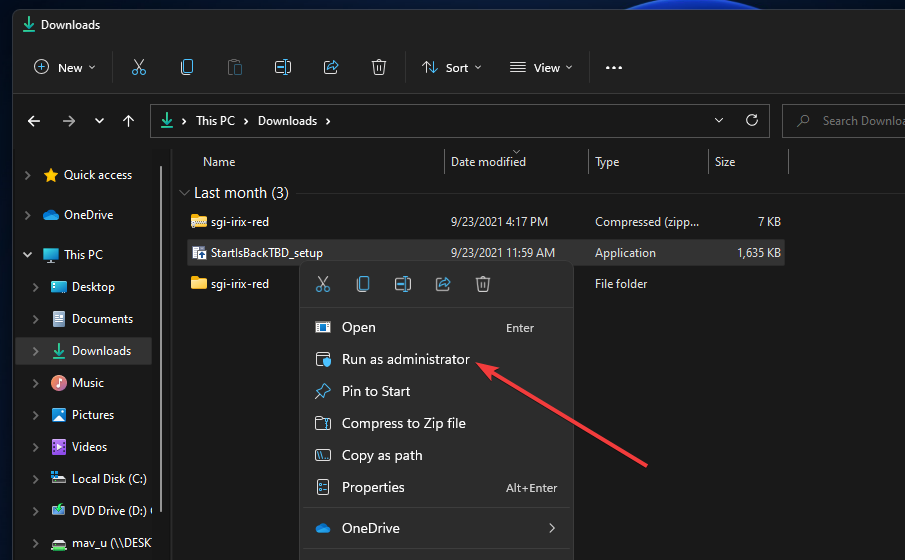
2. סגור את תהליך הרקע של Razer
- ראשית, לחץ על זכוכית מגדלת לחצן בשורת המשימות של Windows 11 כדי לפתוח את כלי החיפוש של הפלטפורמה.

- סוּג מנהל משימות בתיבת הטקסט של כלי החיפוש.
- נְקִישָׁה מנהל משימות כדי לפתוח את החלון הזה.
- בחר את תהליכים לשונית.

- חפש את תהליכי Razer המופיעים תחת תהליכי רקע.
- לחץ לחיצה ימנית על כל תהליכי Razer שאתה מוצא ובחר את סיום המשימה כפתור עבורם.
3. התקן את .NET Framework 4.8
- פתח את NET Framework 4.8דף הורדה בדפדפן.
- לאחר מכן, לחץ על הורד את .NET Framework 4.8 Runtime לַחְצָן.
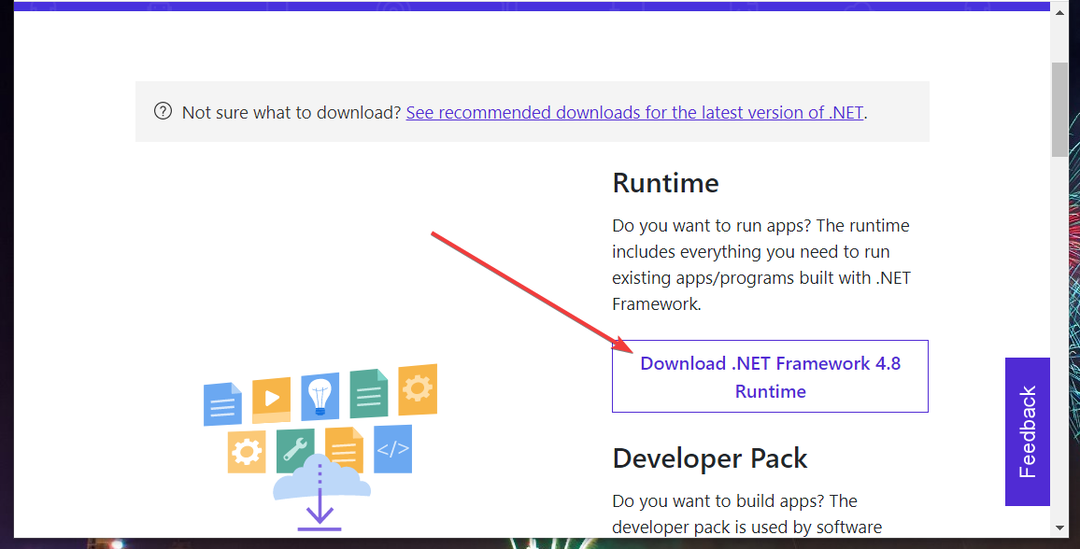
- בחר תיקיה להורדת התוכנה ולחץ על להציל לַחְצָן.
- לאחר מכן, לחץ על כפתור שורת המשימות עבור סייר הקבצים.

- פתח את התיקיה שבה שמרת את קובץ ההתקנה של .NET Framework.
- לאחר מכן לחץ על קובץ ההתקנה עבור .NET Framework 4.8 להתקין.
לפרטים נוספים, בדוק את זה מדריך כיצד להתקין את .Net Framework.
4. כבה את חומת האש של Windows Defender
- ראשית, לחץ על חלונות מפתח יחד עם ס באותו הזמן.
- הזן את מילת המפתח חומת האש של Windows Defender בתוך תיבת החיפוש.
- נְקִישָׁה חומת האש של Windows Defender בתוך תוצאות החיפוש.
- לאחר מכן לחץ הפעל או כבה את חומת האש של Windows Defender בתוך ה לוח בקרה.

- בחר את שניהם כבה את חומת האש של Windows Defender כפתורי רדיו.

- נְקִישָׁה בסדר כדי לצאת מהגדרות חומת האש.
- לאחר מכן, נסה להתקין את Synapse כאשר חומת האש מושבתת.
הערה
הפעל מחדש את חומת האש של Windows Defender לאחר שניסית להתקין את Razer Synapse.
5. השבת תוכנת אנטי-וירוס של צד שלישי
אם מותקנת תוכנת אנטי-וירוס של צד שלישי במחשב, השבת אותה זמנית לפני התקנת Synapse. בדרך כלל אתה יכול לעשות זאת על ידי לחיצה ימנית על סמל מגש המערכת של כלי אנטי-וירוס ובחירה בתפריט ההקשר לבטל (כיבוי) מסוג כלשהו.

6. הסר את מנהלי ההתקן של Razer לפני התקנת Synapse
- נתק כל התקני Razer חיצוניים מיותרים המחוברים לשולחן העבודה או המחשב הנייד שלך.
- לאחר מכן, לחץ לחיצה ימנית על הַתחָלָה לחצן בשורת המשימות ובחר את ה מנהל התקן קיצור.

- לחץ פעמיים על הקטגוריה ב מנהל התקן זה כולל את הציוד ההיקפי של Razer שלך כדי להרחיב אותו.
- לאחר מכן לחץ לחיצה ימנית על שלך ציוד היקפי של Razer ובחר את הסר את ההתקנההתקן אפשרות עבורו.

- לאחר מכן, בחר את הסר את ההתקנה אפשרות לאשר.

- חזור על שלושת השלבים הקודמים עבור כל הציוד ההיקפי של Razer שברשותך.
- לאחר מכן, נסה להתקין שוב את תוכנת Razer Synapse.
- לאחר מכן תוכל לחבר את מכשירי ה-Razer שלך בחזרה למחשב כדי להתקין מחדש את מנהלי ההתקן שלהם.
7. אתחול נקי של Windows 11
- ראשית, העלה את ה לָרוּץ אביזר על ידי לחיצה על חלונות מקש + ר מקש קיצור.
- הקלד פקודה זו בתיבת הפתיחה של הפעל ולחץ בסדר:
msconfig - לחץ על כפתור הבחירה עבור אתחול סלקטיבי.
- בטל את הבחירה ב- טען פריטי הפעלה תיבת סימון.

- ודא שיש לך את שניהם טען שירותי מערכת ו השתמש בתצורת האתחול המקורית אפשרויות שנבחרו.
- לאחר מכן, בחר את שירותים לשונית.
- לחץ על תיבת הסימון עבור הסתר את כל שירותי Microsoft כדי לבחור את ההגדרה הזו.

- הקש על השבת הכל לחצן כדי לבטל את הבחירה בכל השירותים הנותרים של צד שלישי.
- כדי לשמור את תצורת האתחול החדשה, לחץ על להגיש מועמדות אוֹפְּצִיָה.
- נְקִישָׁה בסדר לסגור את הגדרות מערכת תוֹעֶלֶת.
- בחר את אתחול אפשרות בתיבת הדו-שיח שנפתחת לאחר היציאה מ- MSConfig תוֹעֶלֶת.

- נסה להתקין את Razer Synapse לאחר ההפעלה מחדש.
הערה
כדי לשחזר את תצורת האתחול המקורית, תצטרך לבחור את טען פריטי הפעלה תיבת סימון ב-MSConfig כללי לשונית. כמו כן, לחץ לְאַפשֵׁר הכל על שירותים לשונית כדי לבחור את כל שירותי הצד השלישי.
למי אוכל לפנות לגבי תיקון שגיאות התקנת Razer Synapse?
ההימור הטוב ביותר שלך הוא ליצור קשר עם שירות התמיכה של Razer Synapse. אתה יכול ללחוץ צור קשר עם תמיכה עַל דף התמיכה של Razer Synapse לעשות זאת. לאחר מכן לחץ תוכנת רייזר בתפריט הנפתח, ולחץ על שלח לַחְצָן.
פורום הקהילה של רייזר הוא גם שירות תמיכה. כדי להוסיף שם פוסט, תצטרך להיכנס לפורום הזה עם ה-Razer ID שלך. כאשר אתה מוסיף פוסט על בעיית ההתקנה של Razer Synapse בפורום זה, הצוות שם יספק הנחיות נוספות לפתרון בעיות.
לא ניתן להבטיח שהרזולוציות למעלה יתקנו את כל שגיאות ההתקנה של Razer Synapse לכולם. בעיות בהתקנת תוכנה יכולות להיווצר מסיבות רבות ושונות, והן לא תמיד פשוטות לתיקון.
עם זאת, הרזולוציות הפוטנציאליות הללו הן בין התיקונים הסבירים יותר עבור שגיאות נכשלות בהתקנת Synapse, אשר חלק מהמשתמשים אישרו לעבוד.
לכן, כדאי לנסות את כל הטיפים לעיל לפני שתיצור קשר עם שירות התמיכה של Razer. אפילו יותר, בדוק המדריך שלנו מה לעשות אם Razer Synapse לא ייפתח אחרי ההתקנה.
האם תיקנת שגיאת התקנת Razer Synapse שנכשלה ב-Windows 11 עם רזולוציה חלופית שלא צוינה כאן? אם כן, אתם יותר ממוזמנים לשתף אותו בקטע התגובות למטה.

