
DHCP הוא פרוטוקול בקרה מארח דינמי שמקצה כתובות IP עבור Windows 10. לפיכך, DHCP חיוני לקישוריות רשת.
אם Windows 10 לא מצליח לקבל כתובת IP מפרוטוקול Dynamic Host Control, המשתמשים לא יכולים לפתוח אתרים כלשהם בדפדפנים שלהם. ה-DHCP אינו מופעל עבור Wi-Fi כאשר הוא אינו מקצה כתובת IP.
משתמשים יכולים לבדוק אם DHCP מופעל על ידי הזנת 'ipconfig /all' בשורת הפקודה. שירות שורת הפקודה הזה מספק כתובת ה - IP פרטים עבור המחשב האישי ואומר למשתמשים אם DHCP מופעל או לא.
פתרון בעיות רשת של Windows עשוי להציג גם "DHCP אינו מופעל עבור Wi-Fi" הודעת שגיאה. אם ה-DHCP אינו מופעל, המשתמשים יצטרכו לתקן את הפרוטוקול כך שיקצה שוב כתובת IP.
כך משתמשים יכולים להפעיל DHCP כך שהוא מספק שוב כתובות IP עבור Windows 10.
מה לעשות אם DHCP אינו מופעל עבור Wi-Fi
1. הפעל את שירות הלקוחות של DHCP
ראשית, בדוק ששירות DHCP Client מופעל. Windows 10 לא תקבל כתובות IP DCHP אם שירות זה אינו מופעל. משתמשים יכולים להפעיל את לקוח DCHP באופן הבא.
- לחץ לחיצה ימנית על כפתור התחל ולחץ לָרוּץ כדי לפתוח את החלון של האביזר הזה.
- הזן 'services.msc' בתיבת הטקסט פתח ולחץ בסדר כדי לפתוח את חלון השירותים.

- לחץ פעמיים על לקוח DHCP כדי לפתוח את חלון המאפיינים בתמונה ישירות למטה.

- לחץ על התפריט הנפתח סוג אתחול כדי לבחור אוֹטוֹמָטִי.
- בחר את להגיש מועמדות אוֹפְּצִיָה.
- נְקִישָׁה בסדר כדי לסגור את החלון.
- לאחר מכן, הפעל מחדש את שולחן העבודה או המחשב הנייד.
- קשורים: מה לעשות אם ל-Wi-Fi אין תצורת IP חוקית
2. התאם את הגדרות מתאם הרשת
ה "DHCP אינו מופעל עבור Wi-Fiשגיאה יכולה לעתים קרובות לנבוע מהגדרות רשת שגויות. אז, התאמת ה-IPv4 מתאם רשת הגדרות יכולות לתקן את ה-DHCP עבור משתמשים רבים.
פעל לפי ההנחיות שלהלן כדי להתאים את הגדרות מתאם הרשת.
- פתח את ההפעלה ב-Windows.
- הזן 'control.exe /name Microsoft. NetworkAndSharingCenter' בהפעלה ולחץ בסדר כדי לפתוח את יישומון לוח הבקרה המוצג ישירות למטה.

- נְקִישָׁה שינוי הגדרות מתאם בצד שמאל של חלון לוח הבקרה.

- לחץ לחיצה ימנית על החיבור שלך ובחר נכסים.
- בחר פרוטוקול אינטרנט גרסה 4 (TCP/IPv4) ולחץ נכסים כדי לפתוח את החלון המוצג ישירות למטה.

- בחר את השג כתובת IP באופן אוטומטי אוֹפְּצִיָה.
- לאחר מכן לחץ על השג כתובת שרת DNS באופן אוטומטי כפתור רדיו.
- הקש על בסדר לחצן בחלון IPv4.
- נְקִישָׁה בסדר בחלון מאפייני ה-Wi-Fi.
- לאחר מכן, הפעל מחדש את Windows לפני פתיחת דפדפן אינטרנט.
3. כבה את חומת האש של Windows Defender
חומת האש של Windows Defender בדרך כלל לא חוסם את ה-DHCP. עם זאת, הוא עדיין יכול לחסום את ה-DHCP אם מוגדר לעשות זאת. לכן, כיבוי חומת האש עשוי לשחזר את שירות ה-DHCP ב-Windows. משתמשים יכולים לכבות את WDF באופן הבא.
- פתח את תיבת החיפוש של Cortana על ידי לחיצה על מקש Windows + קיצור המקלדת Q.
- הזן 'חומת אש' ב-Cortana's הקלד כאן כדי לחפש תיבת טקסט.
- בחר חומת האש של Windows Defender כדי לפתוח את יישומון לוח הבקרה שלו.

- נְקִישָׁה הפעל את חומת האש של Windows Defenderמופעל או כבוי to פתח את האפשרויות המוצגות למטה.

- בחר גם את כבה את חומת האש של Windows Defender הגדרות, ולחץ על בסדר לַחְצָן.
אם הפיכת חומת האש אכן מבטלת את חסימת ה-DHCP, שחזר את WDF לברירות המחדל שלו. כדי לעשות זאת, לחץ לשחזר את ברירות מחדל בצד שמאל של יישומון לוח הבקרה של חומת האש. לאחר מכן לחץ על לשחזר את ברירות מחדל לַחְצָן.

- קשורים: כיצד לפתוח יציאות חומת אש ב-Windows 10 [מדריך שלב אחר שלב]
4. השבת את תוכניות האנטי-וירוס של צד שלישי
כלי אנטי וירוס של צד שלישי הן התוכנות הסבירות ביותר להתנגש עם DHCP. לפיכך, השבתת תוכנת האנטי-וירוס עשויה גם להפעיל את DHCP שוב.
רוב חבילות האנטי-וירוס כוללות אפשרות השבתה או כיבוי בתפריטי ההקשר שלהן, שמשתמשים יכולים לבחור על ידי לחיצה ימנית על סמלי מגש המערכת שלהם.
לחלופין, משתמשים יכולים להסיר תוכנת אנטי-וירוס מאתחול המערכת כדי להבטיח שהם לא יתחילו עם Windows.
- כדי להסיר כלי אנטי-וירוס מאתחול המערכת, לחץ לחיצה ימנית על שורת המשימות ובחר מנהל משימות.
- בחר את הכרטיסייה אתחול בחלון של מנהל המשימות.
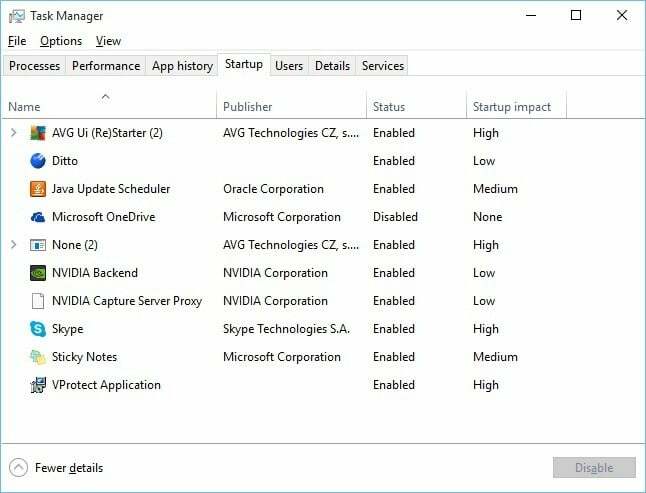
- בחר את כלי האנטי-וירוס להשבתה מההפעלה.
- לאחר מכן בחר את השבת אוֹפְּצִיָה.
- הפעל מחדש את Windows 10 לאחר הסרת תוכנית האנטי-וירוס מההפעלה.
5. התקן מחדש את מנהל ההתקן של מתאם הרשת
ה "DHCP אינו מופעל עבור Wi-Fiשגיאה עשויה לנבוע ממנהל התקן פגום של מתאם רשת. התקנה מחדש של מנהל ההתקן עשויה לתקן את הבעיה.
משתמשים יכולים להתקין מחדש את מנהל ההתקן של מתאם הרשת המוגדר כברירת מחדל באופן הבא.
- לחץ לחיצה ימנית על לחצן התחל כדי לבחור מנהל התקן.

- לחץ לחיצה כפולה מתאמי רשת כדי להרחיב את הקטגוריה הזו.

- לחץ לחיצה ימנית על מתאם ה-Wi-Fi המופיע שם ובחר את הסר את התקנת המכשיר אוֹפְּצִיָה.
- בחר את הסר את ההתקנה אפשרות בחלון תיבת הדו-שיח שנפתח.
- לחץ לחיצה ימנית על מתאם ה-Wi-Fi הרשום שם ובחר סרוק לאיתור שינויים בחומרה.
- לאחר מכן, הפעל מחדש את מערכת ההפעלה Windows
- קשורים: כיצד לעדכן מנהלי התקנים מיושנים ב-Windows 10
6. אפס את פרוטוקול TCP/IP ואת Winsock
איפוס פרוטוקול האינטרנט ומתאם הרשת לברירת המחדל יכול לעתים קרובות לתקן חיבורי רשת. משתמשים יכולים לעשות זאת על ידי הזנת מספר פקודות בשורת הפקודה.
כך משתמשים יכולים לאפס את מתאם הרשת ואת הגדרות ה-TCP/IP.
- הזן את מילת המפתח 'שורת פקודה' בתיבת החיפוש של Cortana.
- לחץ לחיצה ימנית על שורת הפקודה ובחר הפעל כמנהל כדי לפתוח את ה-CMD.
- הזן 'ipconfig /flushdns' והקש Return.
- הזן 'nbtstat -r' והקש Enter.
- הזן את הפקודה 'netsh int ip reset' בהנחיה, והקש על מקש Enter.

- לאחר מכן הזן 'netsh winsock reset' והקש Enter כדי לאפס את מתאם הרשת.
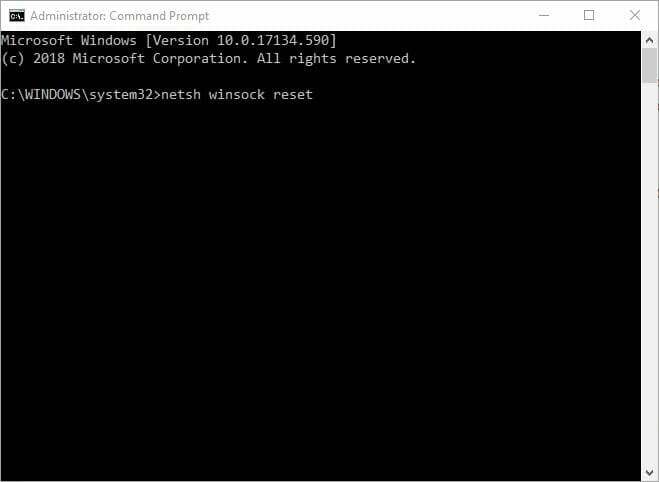
- לאחר מכן, סגור את חלון שורת הפקודה. לאחר מכן הפעל מחדש את המחשב הנייד או שולחן העבודה.
אלו הן כמה רזולוציות פוטנציאליות שעשויות לאפשר DHCP כך ש-Windows תקבל כתובת IP. אז משתמשים יכולים לפתוח אתרים בדפדפנים שלהם שוב.
מאמרים קשורים שכדאי לבדוק:
- תיקון: לא ניתן להתחבר לאינטרנט ב-Windows 10
- תיקון מלא: אין אינטרנט, בעיית Wi-Fi מאובטחת ב-Windows 10, 8.1, 7
- תיקון: 'אין חיבור לאינטרנט, משהו לא בסדר בשרת ה-proxy'


