Windows כללה את התכונה החדשה הזו שבה המשתמשים יכולים להתקין את מערכות המשנה של לינוקס פשוט על ידי הפעלת התכונה 'מערכת משנה של Windows עבור לינוקס'. אבל, בזמן הורדת הפצת לינוקס דרך מערכת המשנה של Windows עבור לינוקס או WSL, משתמשים מתמודדים עם הודעת השגיאה הזו 'WslRegistrationDistribution נכשל עם שגיאה: 0x80370102'. בעיה זו קשורה לווירטואליזציית החומרה המושבתת ב-BIOS של המערכת. הפעלתו אמורה לתקן את הבעיה ברוב המקרים. אם זה לא פותר את זה, עקוב אחר שאר הפתרונות אחד אחד.
תוכן העניינים
תיקון 1 - הפעל את תכונת הווירטואליזציה מבוססת החומרה
בדרך כלל, תכונת הווירטואליזציה כבויה בכל המכונות. אתה צריך להפעיל אותו באופן ידני מה-BIOS.
1. בהתחלה, לחץ לחיצה ימנית על סמל Windows והקש על "כבה או צא>“.
2. לאחר מכן, הקש על "אתחול" כדי להפעיל מחדש את המערכת שלך.

3. במהלך ההפעלה מחדש, כאשר לוגו היצרן מופיע, לחץ והחזק את "לִמְחוֹק" במקלדת כדי לגשת להגדרות ה-BIOS.
הערה –
זכור שכפתור זה לגישה ל-BIOS משתנה מיצרן ליצרן, אפילו לפעמים מדגם לדגם.
שמור את עיניך פקוחות עבור הכפתור בפועל כדי לגשת ל-BIOS בזמן שהמחשב שלך מאתחל.

3. פעם ה BIOS חלון נפתח, עבור אל "מִתקַדֵם" הכרטיסייה*.
4. לאחר מכן, השתמש בחצים במקלדת שלך כדי לבחור את "וירטואליזציה" מהרשימה והגדר אותו ל"מופעל“.
[
*הערה –
ייתכן שהאפשרות 'וירטואליזציה' לא תהיה קיימת בכרטיסייה 'מתקדם' במחשבים מסוימים. במקרה כזה, תמצא אותו ב"ביצועים" הכרטיסייה.
]

5. שוב, הקש על המקש המשויך אליו כדי לשמור את ההגדרות.
[זה "F10" מקש למחשב זה.]

6. לאחר מכן, בחר "כן" כדי לבסוף לשמור ולצאת מהגדרות הביוס במחשב שלך.
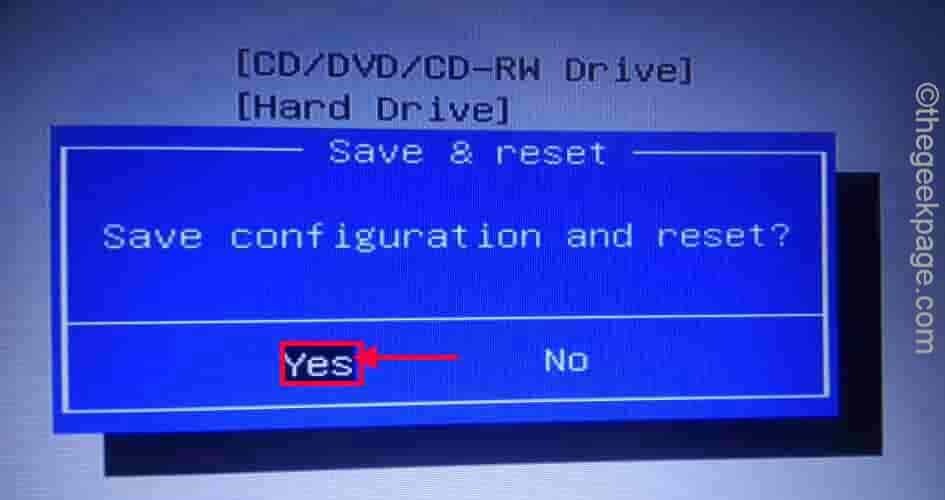
המחשב שלך יופעל כרגיל.
עבור המערכות הפועלות על מעבד AMD -
1. עבור להגדרות ה-BIOS.
2. כאן, עבור אל "M.I.T" הכרטיסייה.
3. כעת, עבור אל "הגדרות תדר מתקדמות“.
4. לאחר מכן, לחץ על "הגדרות Core מתקדמות“.
5. כאן תראה את 'מצב SVM' על המסך שלך. מצב SVM הוא מצב Secure Virtual Machine.
6. הגדר אותו ל"לְאַפשֵׁר"כדי להפעיל אותו.
7. כעת, עליך לבחור "כן" כדי לבסוף לשמור ולצאת מהגדרות הביוס במחשב שלך.
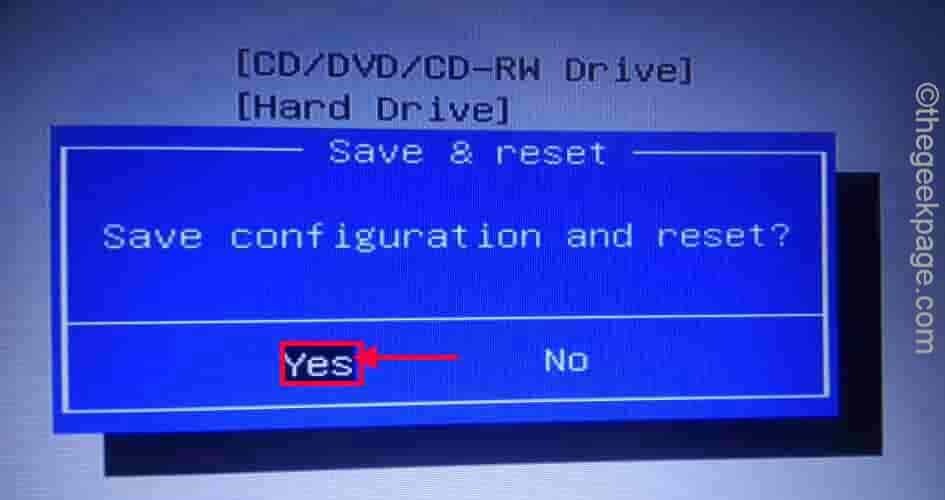
לאחר שתעשה זאת, תן למחשב שלך להפעיל כרגיל. כעת, אתה יכול לבדוק אם הוירטואליזציה מופעלת במערכת שלך או לא.
1. בהתחלה, לחץ לחיצה ימנית על חלונותסמל והקש על "מנהל משימות“.
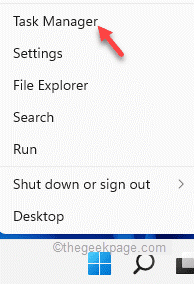
2. לאחר מכן, עבור אל "ביצועים" הכרטיסייה.
3. כאן, הקש על "מעבד“.
4. כעת, בצד ימין, תבחין כי "וירטואליזציהההגדרה היא "מופעל“.

כעת, נסה להתקין שוב את הפצת לינוקס.
תיקון 2 - ודא שה-HyperV מופעל
יש צורך ב-Hypervisor כדי להיות מופעל במערכת המשתמש כדי להשתמש בתכונות הוירטואליזציה ביעילות.
1. בהתחלה, לחץ על מפתח Windows וה ר מפתחות יחד.
2. לאחר מכן, הקלד "תכונות אופציונליות" ולחץ על "בסדר" כדי לפתוח את חלון תכונות Windows.

3. כאשר תכונות Windows נפתחות, גלול מטה אל "Hyper-V“.
4. רַק חשבון הקופסה ליד"Hyper-V“. לאחר מכן, הקש על "בסדר" כדי להפעיל את תכונות Hyper-V.

כעת, Windows יוריד ותחיל תכונה זו על המערכת שלך. תהליך זה עשוי להימשך זמן מה.
6. לאחר שתסיים, הקש על "סגור" כדי לסגור את החלון.

כעת, הפעל מחדש את המחשב פעם אחת כדי לאפשר לשינויים הללו להיכנס לתוקף.
לאחר אתחול המכשיר, נסה להתקין שוב את הפצת לינוקס באמצעות ה-WSL. תבדוק אם זה מסתדר או לא.
תיקון 3 - הפעל הקצאת זיכרון דינמי
שלב 1
1. בהתחלה, הפסק את המכונה הוירטואלית במערכת שלך.
2. לאחר מכן, הקלד "פגז כוח" בתיבת החיפוש.
3. לאחר מכן, לחץ לחיצה ימנית על "Windows PowerShell" והקש על "הפעל כמנהל" כדי לפתוח את הטרמינל עם זכויות מנהליות.

4. כאשר PowerShell נפתח, העתק הדבק הקוד הזה והכה להיכנס.
Set-VMProcessor-ExposeVirtualizationExtensions $true

לאחר מכן, סגור את מסוף PowerShell.
שלב 2
כעת, עליך להפעיל את הקצאת ה-RAM הדינמית.
1. בהתחלה, הקלד "Hyper-V" בתיבת החיפוש.
2. לאחר מכן, הקש על "Hyper-V Manager"כדי לפתוח אותו.
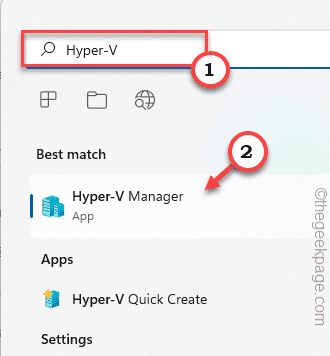
3. לאחר מכן, לחץ לחיצה ימנית על המחשב הוירטואלי שלך והקש על "הגדרות“.

4. כאשר מופיע חלון ההגדרות, בחר את "זיכרון" מהחלונית השמאלית.
5. הגדר את הערך של "RAM:" עד פי שניים מהערך הנוכחי.
[נניח שהוא מוגדר לשימוש "4096"MB RAM. אז אתה צריך להגדיר את זה פי שניים מהגודל שלו או "8092"MB RAM.]
6. לאחר מכן, חשבון הקופסה שליד ה"אפשר זיכרון דינמי" קופסא.
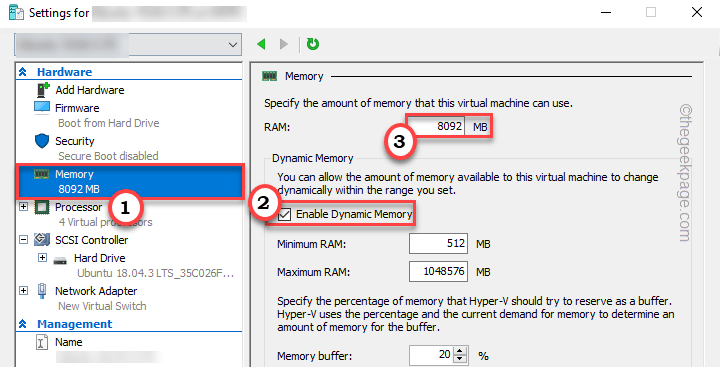
7. לבסוף, הקש על "להגיש מועמדות" ו"בסדר" כדי לשמור את השינויים.
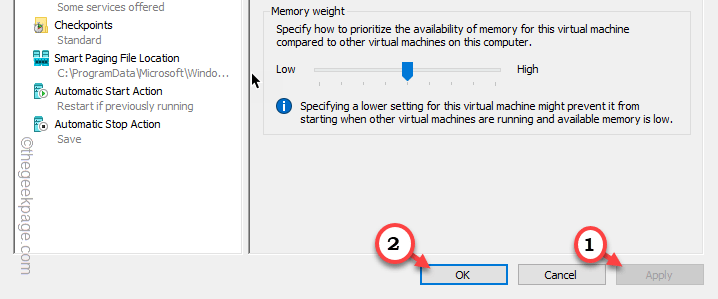
8. כעת, הפעל את המכונה הוירטואלית במערכת שלך.
9. לאחר מכן, פשוט לחץ לחיצה ימנית על המכונה הוירטואלית והקש על "לְחַבֵּר…“. פעולה זו תפעיל מחדש את המכונה הוירטואלית לצד Hyper-V.

מאוחר יותר, נסה להפעיל את אובונטו שוב כדי לבדוק אותה. זה יעבוד בסדר גמור.
זה אמור לפתור את הבעיה שלך.


