היסטוריית פעילות היא תכונה מדהימה אחת ב-Windows 11, שעוקבת אחרי כמעט כל מה שאתה עושה במערכת שלך כמו באתרים שאתה גולש בהם, היישומים שבהם אתה משתמש, הקבצים שאתה פותח וכו'. היסטוריית הפעילויות מאוחסנת בדרך כלל במחשב המקומי שלך והמנהל יכול לצפות בהן. אם יש לך חשבון Microsoft מקושר לחשבון שלך ואותו חשבון Microsoft נמצא בשימוש גם במכשירים אחרים, שלך היסטוריית הפעילות תשותף בכל אותם מכשירים כדי לוודא שאתה מרגיש שאתה עובד במכונה אחת ולא במכשיר רב. היסטוריית פעילויות היא תכונה נהדרת ונחשבת שימושית מאוד על ידי משתמשי Windows רבים.
אבל האם כולנו אוהבים פלישות לפרטיות ושמירה של כל הפעילויות שלנו במקום כדי שאחרים יוכלו לראות? המשך לקרוא כדי ללמוד כיצד תוכל לכבות בקלות את תכונת היסטוריית הפעילות ב-Windows 11.
תוכן העניינים
שיטה 1: כבה את היסטוריית הפעילויות מאפליקציית ההגדרות
שלב 1: ללחוץ Win + I מפתחות יחד כדי להפעיל את הגדרות אפליקציה.
בחלונית החלון השמאלית, לחץ על פרטיות ואבטחה הכרטיסייה, ובחלונית החלון הימנית, לחץ על היסטוריית פעילות.
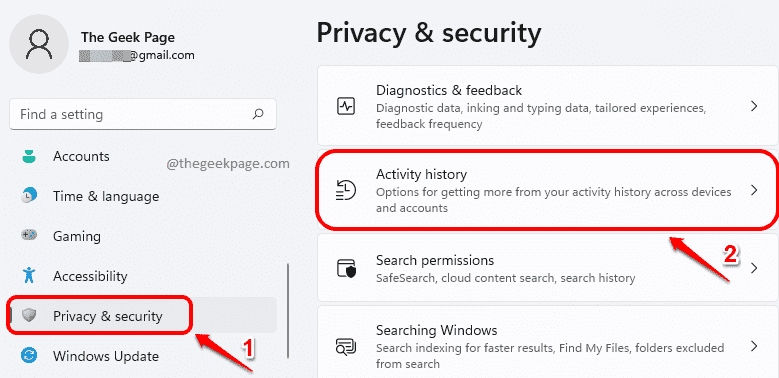
שלב 2: בעמוד הבא, גלול מטה ומצא את תיבת הסימון המתאימה ל אחסן את היסטוריית הפעילות שלי במכשיר זה.
ודא שתיבת סימון זו היא לא בדוק.

זהו זה. היסטוריית הפעילות שלך כבויה כעת בהצלחה.
שיטה 2: כבה את היסטוריית הפעילויות באמצעות עורך המדיניות הקבוצתית המקומי
שלב 1: הפעל את לָרוּץ חלון על ידי לחיצה על ווין ור מפתחות יחד.
הקלד gpedit.msc ופגע ב להיכנס מפתח להפעלה עורך מדיניות קבוצתית מקומית.
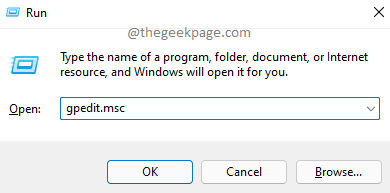
שלב 2: בחלון עורך המדיניות הקבוצתית המקומית, לנווט לתיקיה הבאה על ידי לחיצה כפולה על כל תיקיה בדרך.
תצורת מחשב --> תבניות ניהול --> מערכת --> מדיניות מערכת ההפעלה
לאחר מכן, בצד ימין של מדיניות מערכת ההפעלה, לחץ על ההגדרה אפשר פרסום של פעילויות משתמש.
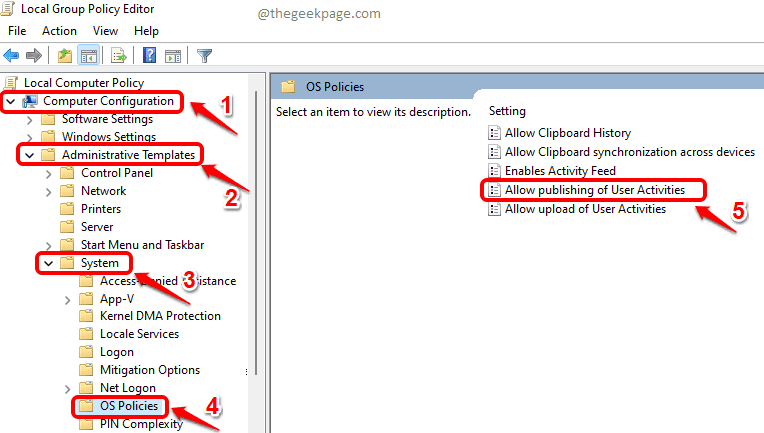
שלב 3: בתור הבא, בחר את לחצן הבחירה המתאים ל נָכֶה, מכה להגיש מועמדות לחצן, ולאחר מכן את בסדר לַחְצָן.

שיטה 3: כבה את היסטוריית הפעילויות מעורך הרישום
שמירה על גיבוי של הגדרות הרישום שלך, לפני ביצוע שינויים כלשהם בה, מומלץ מאוד שכן הגדרות הרישום חשובות מאוד לעבודה של Windows.
שלב 1: הקש על המקשים Win + R tיחד כדי להשיק את לָרוּץ חַלוֹן. הקלד regedit ופגע ב להיכנס מַפְתֵחַ.

שלב 2: בסרגל הניווט של עורך הרישום, העתק הדבק ה כתובת האתר הבאה ופגע להיכנס מַפְתֵחַ.
מחשב\HKEY_LOCAL_MACHINE\SOFTWARE\Policies\Microsoft\Windows\System
כעת ודא ש מערכת התיקיה נבחרת על ידי לחיצה עליה.
בצד ימין של החלון, לחץ לחיצה ימנית על שטח ריק, לחץ על חָדָשׁ ולאחר מכן לחץ על ערך DWORD (32 סיביות)..

שלב 3: מקש ימני על DWORD שנוצר לאחרונה ערך ולאחר מכן לחץ על שנה שם אוֹפְּצִיָה.
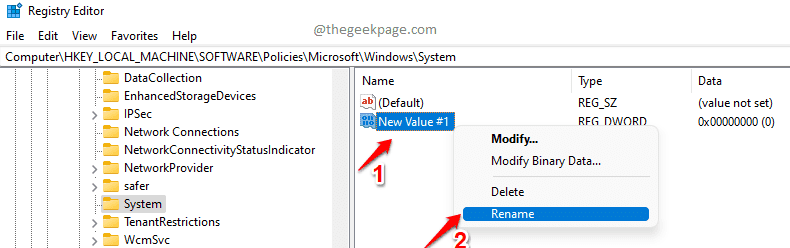
שלב 4: תן את ערכי ה-DWORD החדשים שנוצרו שֵׁם כפי ש PublishUserActivities.
לאחר שינוי שם, לחץ לחיצה כפולה עַל PublishUserActivities ל לַעֲרוֹך זה. בתוך ה נתוני ערך שדה, תן ערך כ 1 ופגע ב בסדר לַחְצָן.
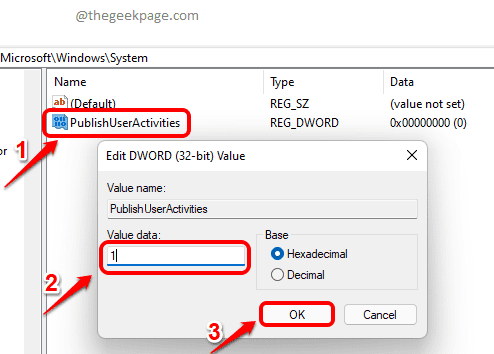
זהו זה. היסטוריית הפעילויות אמורה להיות כבויה כעת במערכת שלך. מקווה שמצאת את המאמר שימושי.


