- אם אינך יכול להשתמש בזיהוי פנים ב-Windows 11, זו לא אשמת מערכת ההפעלה.
- אז אל תלך להתקין מחדש את מערכת ההפעלה, כי החומרה אשמה.
- רוב המחשבים הניידים והמצלמות תואמים לטכנולוגיה זו, אך חלקם לא.
- מצלמות אינטרנט רגילות לא יעבדו עם זה, רק מצלמות אינפרא אדום מיוחדות.

יש לנו את זה בטלפונים ובמחשבים הניידים שלנו ואנחנו משתמשים בו כי זה עושה את החיים שלנו הרבה יותר קלים, ומבטל את הצורך להקליד סיסמאות או להשתמש בטביעות אצבע, למרות שהשנייה קלה לביצוע באותה מידה.
כן, אנחנו אכן מדברים על תכונת זיהוי הפנים. ולמרות שחלקם סקפטיים להשתמש בו, בגלל חששות אבטחה, רובם יותר משמחים לפשט את תהליך האימות שלהם.
עם זאת, חלק ממשתמשי Windows 11 טוענים שאמצעי אבטחה מובנה זה לא עובד עבורם, ואנחנו עומדים להראות לך למה זה קורה.
למה אני לא יכול להשתמש בזיהוי פנים במכשיר Windows 11 שלי?
ראינו מספר דיווחים מקוונים על משתמשים שנאבקים בשימוש בזיהוי פנים ב-Windows 11. תנו לנו לומר לכם שאין לזה שום קשר למערכת ההפעלה עצמה.
לדוגמה, יש למשתמש אחד הפונה לקהילת Microsoft ציין שהוא לא הצליח לגרום לתכונה זו לתפקד גם ב- Windows 10 או 11.
אוקיי אז שדרגתי ל-Windows 11 וזה נחמד.
הייתה לי בעיה זו עם שתי הגרסאות של חלונות במחשב הנייד שלי (11 ו-10) וזה יהיה נעים יותר.
אני רוצה להגדיר זיהוי פנים מאז שהיה לי את המחשב הנייד הזה שיהפוך את הכניסה למהירה ונוחה יותר. בהגדרות באפשרויות כניסה כתוב על לא מצאנו מצלמה תואמת, אפשרות זו אינה זמינה ואכן יש לי מצלמה במחשב הנייד.
אם גם אתה מצאת את עצמך במצב דומה, זה בגלל שהמכשיר עצמו לא תואם לזיהוי פנים, לא למערכת ההפעלה.
למעשה, לא כל המחשבים הניידים או המצלמות תומכים בפונקציונליות זו, ולכן העצה הטובה ביותר היא לאמת את דגם המחשב הנייד שבו אתה משתמש עם תמיכת היצרן.
אם גם לאחר פתרון בעיות אתה עדיין לא מסוגל להשתמש בתכונה, זה סימן ברור לכך שלך המצלמה של המחשב הנייד אינה תואמת, כך שכאשר מנסים להגדיר זיהוי פנים היא לא מזהה זה.
כדי לפשט את כל המידע הזה, זה בעצם אומר שלמחשב הנייד שלך יש מצלמת אינטרנט רגילה, לא מצלמת אינפרא אדום.
משתמשים אחרים שהיו להם חומרה לא תואמת אך עדיין רצו להשתמש בכלי האבטחה הזה, בחרו להשתמש במצלמת רשת USB תואמת.
אז זכור זאת אם היית מעוניין להגדיר את שיטת הכניסה הזו, על מנת למנוע הפתעות לא נעימות.
כיצד אוכל להפעיל את תכונת זיהוי הפנים ב-Windows 11
- ללחוץ מקש Win + I כדי לפתוח את הגדרות תַפרִיט.
- בחר את חשבונות לשונית.

- לחץ על אפשרויות כניסה.

- בחר זיהוי פנים (Windows Hello).

- לחץ על להכין לַחְצָן.
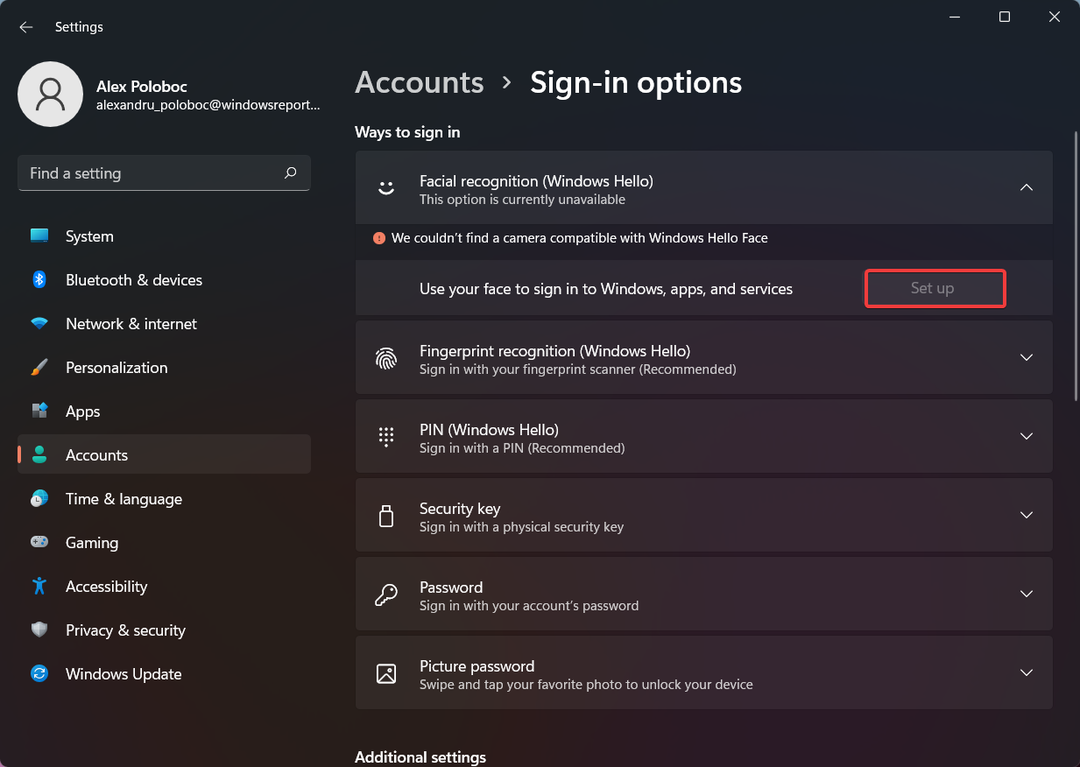
עם זאת, אם המכשיר שלך אינו תואם לטכנולוגיה זו, הכפתור יהיה אפור והודעה תוצג ממש מעליו.

זה פחות או יותר כל מה שאתה צריך לדעת על הגדרת תכונת זיהוי הפנים במכשיר Windows 11 שלך, ומדוע זה לא יעבוד.
האם מאמר זה עזר לך? ספר לנו בקטע ההערות למטה.


