הודעות היא תכונה חיונית בכל מערכת מכיוון שהיא מתריע בפניך כאשר אתה מקבל עדכונים או כל ביצוע פקודה מתבצעת. אבל יש כמה התראות שהן די מיותרות ויכולות להסיח את הדעת לעבודה שלך. ההתראות הללו מגיעות לרוב מאתרים. גם כאשר אפליקציית הדפדפן סגורה, ההתראות מאתרי האינטרנט מופיעות על המסך וזה ממש מעצבן כשאתה עובד על כל דבר חשוב או לומד או לומד א פְּגִישָׁה. לכן, יש הגדרה שאם אתה משבית אותה, אתה לא מקבל יותר את הודעות האתר במערכת Windows 11 שלך. בפוסט זה, נדון כיצד להשבית את הודעות האתר ב-Windows 11.
כיצד להשבית הודעות על אתר ב-Google Chrome ב-Windows 11
שלב 1: פתח את Google Chrome במערכת שלך על ידי לחיצה חלונות מקש והקלדה כרום.
שלב 2: בחר גוגל כרום מתוצאות החיפוש כפי שמוצג בצילום המסך למטה.

שלב 3: לחץ על שלוש נקודות אנכיות (הצג אפשרויות נוספות) בפינה הימנית של ה-Chrome.
שלב 4: לאחר מכן, בחר הגדרות מהרשימה כפי שמוצג להלן.
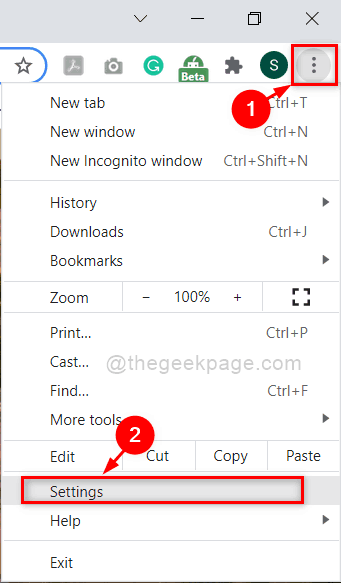
שלב 5: בחר פרטיות ואבטחה בתפריט השמאלי של דף ההגדרות.

שלב 6: בדף פרטיות ואבטחה, לחץ הגדרות אתר אפשרות כפי שמוצג בעמוד למטה.
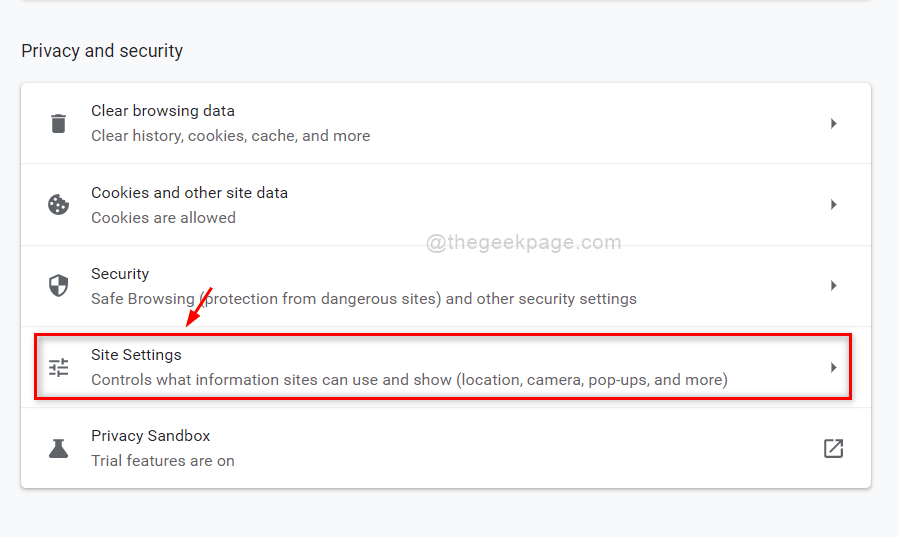
שלב 7: גלול למטה בעמוד ולחץ התראות תחת סעיף הרשאות כפי שמוצג להלן.

שלב 8: לאחר מכן, בחר השתמש בהודעות שקטות יותר לחצן הבחירה בדף ההתראות.

שלב 9: סגור את כרטיסיית ההגדרות באפליקציית Google Chrome.
כך תוכל להשבית את הודעות האתר באפליקציית Google chrome ב-Windows 11.
כיצד להשבית הודעות על אתר בדפדפן Edge ב-Windows 11
שלב 1: פתח את דפדפן Microsoft Edge במערכת שלך על ידי לחיצה חלונות מקש והקלדה מיקרוסופט אדג.
שלב 2: בחר מיקרוסופט אדג דפדפן מתוצאות החיפוש כפי שמוצג להלן.

שלב 3: לאחר מכן, לחץ על סמל שלוש נקודות אופקיות (הצג אפשרויות נוספות) בפינה הימנית של חלון דפדפן Edge כפי שמוצג להלן.
שלב 4: בחר הגדרות מהרשימה.

שלב 5: לחץ קובצי Cookie והרשאות לאתר אפשרות בתפריט השמאלי של דף ההגדרות.

שלב 6: גלול למטה בעמוד ובחר התראות אפשרויות מהרשימה כפי שמוצג.
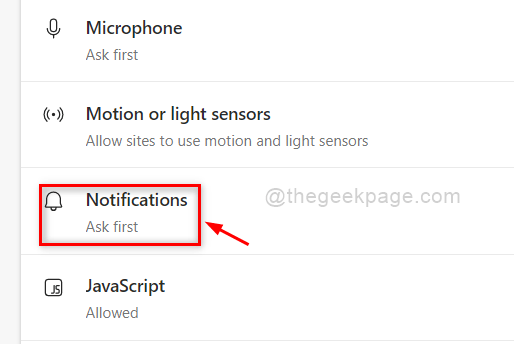
שלב 7: בדף ההתראות, לחץ על בקשות הודעות שקטות לחצן החלפת מצב כדי להפעיל אותו כך שהוא משבית את ההתראות מאתרי אינטרנט במערכת.

שלב 8: סגור את הכרטיסייה הגדרות בדפדפן Edge.
מכאן ואילך, ההתראות מאתרים כלשהם לעולם לא יטרידו אותך בזמן העבודה על המערכת שלך.
זהו זה חבר'ה!
מקווה שהפוסט הזה עזר לך בצורה טובה יותר ומצאת את זה אינפורמטיבי.
אנא הודע לנו בקטע ההערות למטה אם אהבת את זה.
תודה רבה שקראת!


