במאמר של היום, הבה נלמד לתקן את שגיאת המתאם האלחוטי במערכת. לשגיאה יש שתי גרסאות.
Windows עדיין מגדיר את תצורת הכיתה עבור מכשיר זה [קוד 56]
אוֹ
Windows מתאם אלחוטי עדיין מגדיר את תצורת הכיתה עבור מכשיר זה (קוד 56)
שגיאה זו מופיעה כאשר מתאם הרשת במערכת מתנגש עם ה-VPN המותקן במערכת. שגיאה זו פופולרית עם Checkpoint VPN. חלק מהמשתמשים שמו לב לבעיה הזו בשדרוג המערכת ל-Windows 10 גרסה 1709.
להלן כמה תיקונים שיעזרו לך להתגבר על שגיאת המתאם האלחוטי.
תוכן העניינים
תיקון 1: אפס את מתאם הרשת שלך
1. פתח את ה לָרוּץ דיאלוג באמצעות המקשים Win+R.
בצע את השלבים הבאים ב-Windows 10:
2. הקלד את הפקודה ms-settings: רשת-סטטוס ולחץ להיכנס.

3. בחלון שמופיע, לחץ על איפוס רשת.

4. בחלון איפוס רשת שנפתח, לחץ על אפס עכשיו.
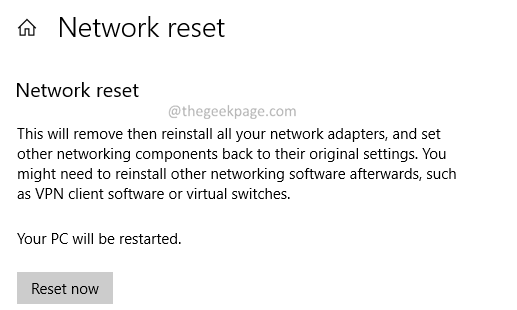
5. בחלון שיופיע, לחץ על כן לַחְצָן. עבור לשלב 6.

בצע את השלבים הבאים ב-Windows 11:
2. סוּג ms-הגדרות: רשת ולחץ על בסדר.

3.בחלון שמופיע, גלול מטה. בחר הגדרות רשת מתקדמות.

4. חלון הגדרות רשת מתקדמות נפתח. גלול מטה ואתר את ה איפוס רשת אפשרות מתחת הגדרות נוספות.

5. בחלון איפוס רשת, לחץ על אפס עכשיו. אם אתה רואה חלון קופץ, לחץ על כן.
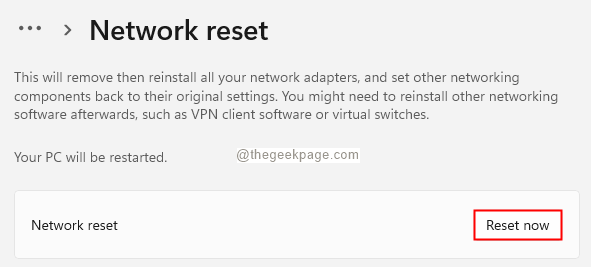
6. כעת, תראה חלון קופץ, אתה עומד לחתום. לחץ על בסדר.
7. הפעל מחדש את המערכת שלך.
8. במסך הכניסה, תראה חלון קופץ בצד ימין עם ההודעה, "האם אתה רוצה לאפשר למחשב שלך להיות גלוי על ידי מחשבים והתקנים אחרים ברשת זו? ”
9. לחץ על כן.
תיקון 2: הסר והתקן מחדש את מתאם הרשת שלך
1. פתח את תיבת הדו-שיח 'הפעלה'.
2. סוּג devmgmt.msc ופגע להיכנס.

3. בחלון מנהל ההתקנים שנפתח, גלול מטה ו לחץ לחיצה כפולה עַל מתאמי רשת.
4. מקש ימני על שלך אַלחוּט מתאם ובחר הסר את התקנת התקן.

5. בחלון הסר התקנת התקן, לחץ על הסר את ההתקנה לַחְצָן.

6. אתחול המערכת.
תבדוק אם זה עוזר.
תיקון 3: הפעל את פותר הבעיות עבור חיבור לאינטרנט
1. פתח את תיבת הדו-שיח 'הפעלה'.
2. הקלד את הפקודה ms-settings: פתרון בעיות, ולחץ על להיכנס מַפְתֵחַ.
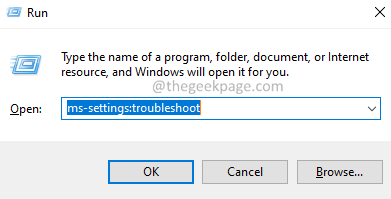
בצע את השלבים הבאים ב-Windows 10:
3. בחלון הפתיחה, לחץ על פותרי תקלות נוספים.

4. לחץ על חיבורי אינטרנט.
5. לחץ על הפעל את פותר הבעיות לַחְצָן. עבור לשלב 6.
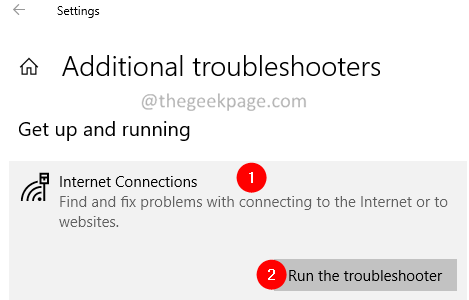
בצע את השלבים הבאים ב-Windows 11:
3. בחלון שמופיע, לחץ על פותרי בעיות אחרים.

4. בחלון הפתיחה, אתר את חיבורי אינטרנט אוֹפְּצִיָה.
5. הקלק על ה לָרוּץ לחצן ליד חיבורי אינטרנט.
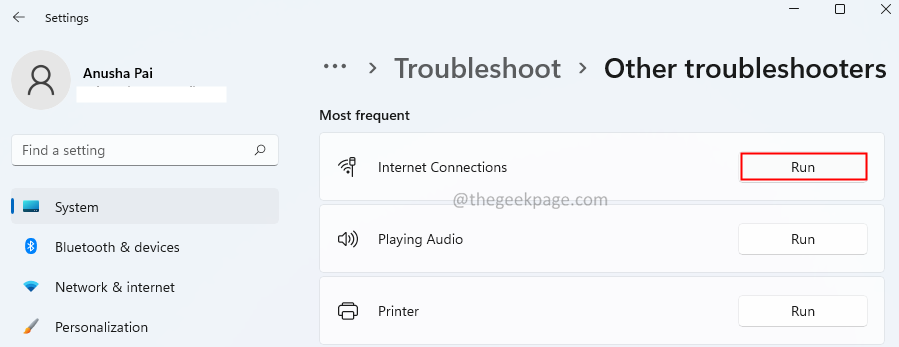
6. בחלון פותר הבעיות, בחר פתור בעיות בחיבור שלי לאינטרנט.
7. בחר באפשרות נסה את התיקונים האלה כמנהל.
8. המתן עד שהחיבור שלך יתוקן.
תיקון 4: הסר את התקנת העדכון
אם אתה רואה את הבעיה לאחר עדכון המערכת, זהה את העדכונים האחרונים ולאחר מכן הסר את העדכון מהמערכת.
1. פתח את תיבת הדו-שיח 'הפעלה'.
2. להיכנס ms-settings: windowsupdate-history, לחץ אנטר.
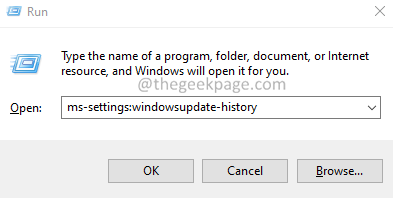
3. לחץ על הסר את התקנת העדכונים.

4. אתר את העדכון ו מקש ימני על זה.
5. בחר הסר את ההתקנה.

עקוב אחר ההוראות שעל המסך והשלם את תהליך הסרת ההתקנה.
זה הכל חבר'ה.
אנו מקווים שמאמר זה היה אינפורמטיבי. תודה שקראת.


