התקנת Windows על מערכת חדשה היא הרבה יותר מסובכת מאשר רק לשדרג אותה לגרסה החדשה יותר. לעתים רחוקות הוא קופא או קורס עם הודעות שגיאה על המסך. אחת מאותן הודעות שגיאה כאלה היא "Windows לא הצליח להשלים התקנה זו. כדי להתקין את Windows במחשב זה...“. עשויות להיות הרבה סיבות שעלולות לגרום לבעיה זו מלכתחילה, אבל אתה צריך להופיע באופן ידני על פתרון במקרה זה.
תוכן העניינים
תיקון 1 - נסה להשתמש בחשבון מנהל מערכת
עליך ליצור חשבון מנהל חדש ולנסות להתקין מחדש.
שלב 1 צור חשבון ניהול
1. בזמן שקיבלת את הודעת השגיאה, הקש על Shift+F10 מפתחות יחד. זה יפתח את מסוף CMD.
2. כעת, הקלד את שתי הפקודות הללו אחת אחת בטרמינל ולחץ להיכנס כדי ליצור חשבון מנהל חדש.
מנהל משתמש נטו /פעיל: כן. מנהל משתמש נטו mypass

3. לאחר שעשית זאת, הקש על "בסדר" בהודעת השגיאה כדי להמשיך הלאה.
פעולה זו תפתח את חלון ההתקנה ואתה אמור להיות מסוגל לסיים את התקנת Windows ללא הודעות שגיאה נוספות.
שלב 2 - הפעל את חוויית Microsoft Out of the Box
אם זה לא יצליח, אותה הודעת שגיאה תחזור.
1. מסוף שורת הפקודה אמור להיפתח באופן אוטומטי.
2. עַכשָׁיו, העתק הדבק שני הקודים האלה אחד אחד ופגע להיכנס.
cd oobe. msoobe
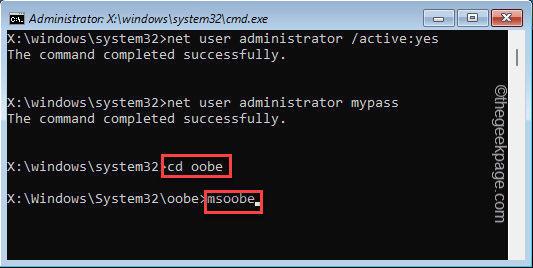
לאחר ביצוע הפקודה השנייה, תראה שהחלון 'הגדר את Windows' הופיע. פשוט, עקוב אחר השלבים שעל המסך כדי להגדיר את Windows שלך והקש על "הַתחָלָה" כדי להתחיל את תהליך ההתקנה.
שלב 3 – הפעל את MMC
אם אתה רואה שוב את אותה הודעת שגיאה, בצע את השלבים הבאים -
1. אם אתה רואה את הודעת השגיאה שוב, לחץ על Shift+F10 מפתחות יחד.
2. ברגע שהטרמינל נפתח כמנהל, פשוט הפעל את הקוד הזה.
mmc
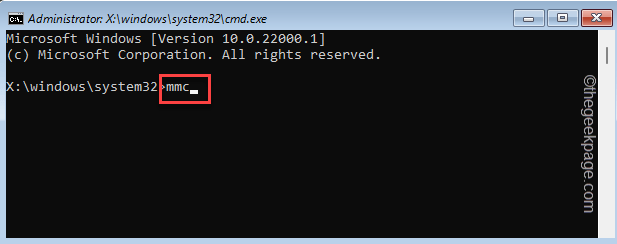
3. כאשר הקונסולה נפתחת, הקש על "קוֹבֶץ" בשורת התפריטים.
4. לאחר מכן, הקש על "הוספה/הסרה של Snap-in...“.

5. לאחר מכן, הקש על "ניהול מחשב"בחלונית השמאלית והקש על "הוסף>“.

6. לאחר מכן, הקש על "סיים“.

7. כעת, בחלונית השמאלית, הרחב כך -
כלי מערכת > משתמשים וקבוצות מקומיים > משתמשים
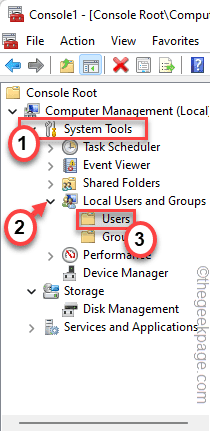
8. תראה את רשימת המשתמשים והקבוצות.
9. כעת, לחץ לחיצה ימנית על "מנהלים" חשבון והקש על "נכסים“.

10. לאחר מכן, בטל את הסימון ה "החשבון מושבת" קופסא.
11. לאחר מכן, הקש על "להגיש מועמדות" ו"בסדר“.

12. שוב, לחץ לחיצה ימנית על "מנהלים" חשבון והקש על "הגדר סיסמא…“.
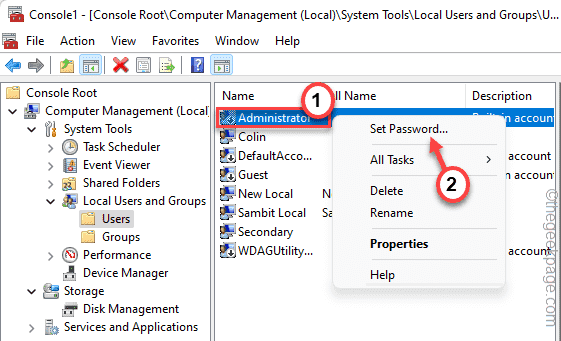
13. לאחר מכן, הקש על "להמשיך"כדי לעבור לשלב הבא.
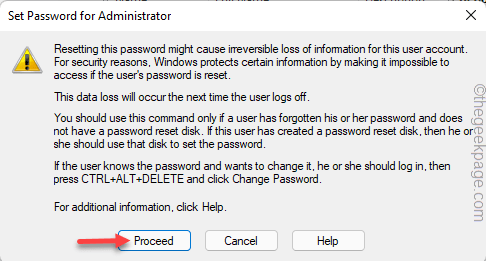
15. לאחר מכן, רשום סיסמה בתיבות 'סיסמה חדשה' ו'אשר סיסמה'.
16. לאחר מכן, הקש על "בסדר“.

17. לבסוף, הקש על "קוֹבֶץ" בשורת התפריטים והקש על "להציל" כדי לשמור את ההגדרות.
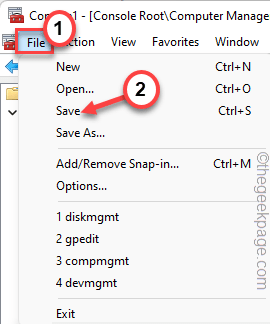
סגור את חלון ניהול המחשב.
לאחר מכן, נסה שוב את תהליך ההתקנה. זה אמור לפתור את הבעיה שלך.
תיקון 2 - אפס את המחשב
איפוס המחשב עבד עבור משתמשים רבים.
1. בהתחלה, כבה את המחשב.
2. פשוט לחץ על לחצן ההפעלה כדי לאתחל את המערכת שלך.
3. לאחר מכן, כאשר המערכת שלך מאתחלת, לחץ והחזק לחצן ההפעלה שוב כדי לכבות את המערכת שלך ברגע שהלוגו של Windows מתחיל להופיע.
4. המשך כך 2-3 פעמים נוספות ותגיע למסך התיקון האוטומטי.
כשהמחשב שלך מאתחל, אתה אמור להיכנס סביבת התאוששות מצב.
5. לאחר מכן, הקש על "אפשרויות מתקדמות“.

6. לאחר מכן, הקש על "פתרון בעיות" כדי לגשת אליו.

7. לאחר מכן, הקש על "אפס את המחשב הזה" כדי לאפס את המערכת.

8. לאחר מכן, הקש על "שמור על הקבצים שליאפשרות לאפס את המערכת אך לשמור את כל הקבצים שלך.

כעת, מערכת Windows שלך תפעיל מחדש ותתקן את המערכת בתהליך.
9. לבסוף, הקש על "לְהַמשִׁיך" כדי להמשיך ל-Windows.

אתה עלול לאבד כמה אפליקציות או הגדרות אחרונות, אבל זה אמור לפתור את הבעיה שלך.
תיקון 3 - התקן מחדש את המערכת המושבתת
בזמן התקנת הגרסה האחרונה של Windows 11, ייתכן שראית את הדף שבו הוא מבקש את מפתח ההפעלה. חלק מהמשתמשים דיווחו כי עקיפת בקשת ההפעלה הזו ולאחר מכן התקנת Windows עבדה עבורם.
לכן, כאשר תהליך ההתקנה של Windows דורש ממך להזין מפתח מוצר, הקש על "לדלג" או "אין לי מפתח מוצר" אפשרות. כעת, השלם את שאר תהליך ההתקנה.

לאחר התקנת Windows, תוכל להפעיל אותו מחלון ההגדרות.
מערכת > הפעלה
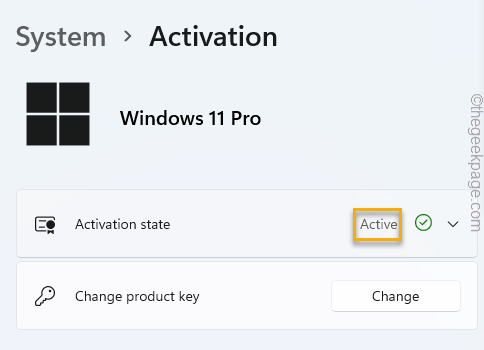
כעת, אתה יכול להשתמש במפתח המוצר שלך כדי להפעיל את המערכת שלך.
תיקון 4 - השתמש במקור מדיה אחר
אם אתה משתמש ב-DVD של Windows 11, נסה לשנות את מקור המדיה שממנו אתה מתקין אותו. אתה יכול להשתמש ב-a כלי יצירת מדיה ליצירת כונן אתחול חדש. בדרך זו, תוכל להשתמש בכונן המדיה הניתן לאתחול החדש כדי להתקין שוב את Windows. זה אמור לפתור את הבעיה שלך.


