אחת הדרכים הקלות ביותר להעביר קובץ או תיקיה לכל מיקום מוגדר מראש במערכת Windows היא דרך לשלוח ל תפריט הקשר. זה אומר שכל משתמש יכול פשוט לעבור לתפריט ההקשר על ידי לחיצה ימנית על כל קובץ ובחירה הצג אפשרויות נוספות אשר הוצג בחלונות 11 למראה ותחושה טובים יותר. ה הצג אפשרויות נוספות מציג את תפריט ההקשר שהיה קיים בגירסאות הקודמות של מערכת ההפעלה Windows בתפריט ההקשר הזה, תמצא לשלוח ל אפשרות וברחף מעליה, תוכל למצוא מיקומי קיצור רבים שבהם תוכל להעביר את הקובץ הרצוי. מה אם נגיד לך שאתה יכול להתאים אישית את קיצורי הדרך האלה ולהוסיף או להסיר כל קיצור דרך שתרצה לפי הדרישה שלך? כן אתה יכול לעשות את זה ואנחנו הולכים להסביר במאמר זה איך לעשות את זה.
תוכן העניינים
כיצד להוסיף קיצורי דרך לתפריט ההקשר "שלח אל" ב-Windows 11
שלב 1: לחץ Windows + R מקשים במקלדת כדי לפתוח לָרוּץ תיבת דיאלוג.
שלב 2: בתיבה הפעלה, הקלד מעטפת: SendTo ופגע ב להיכנס מַפְתֵחַ.

שלב 3: בתיקייה SendTo, לחץ באמצעות לחצן העכבר הימני על החלל הריק בתוך התיקיה ורחף מעל חָדָשׁ אוֹפְּצִיָה.
שלב 4: לאחר מכן, לחץ קיצור מהרשימה כפי שמוצג להלן.

שלב 5: לאחר מכן, לחץ לְדַפדֵף… לחצן בחלון צור קיצור דרך כפי שמוצג להלן.

שלב 6: לאחר מכן, בחר כל מיקום יעד שברצונך להוסיף בתפריט השליחה אל.
שלב 7: לחץ בסדר לחצן כדי להוסיף ולסגור את החלון.

שלב 8: לאחר מכן, לחץ הַבָּא כפתור כדי להמשיך.

שלב 9: תן שם מתאים לקיצור הדרך כדי להגדיר את מיקום היעד שבחרת.
שלב 10: לאחר מכן, לחץ סיים לחצן כדי ליצור את קיצור הדרך ולהוסיף אותו בתיקייה SendTo.
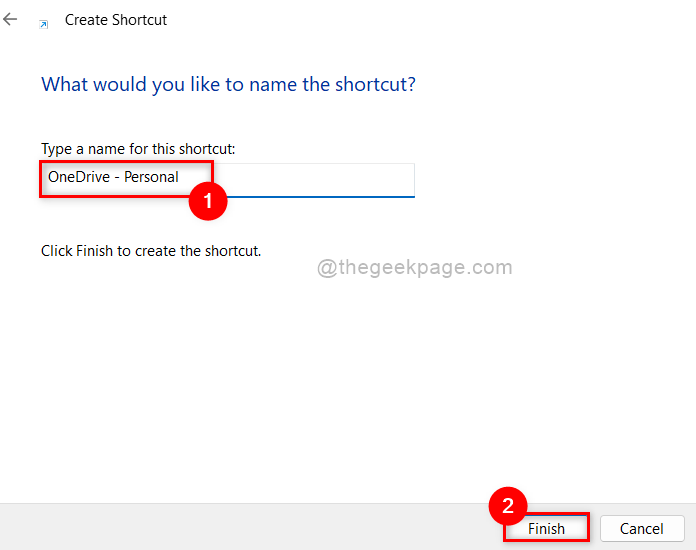
שלב 11: כעת אתה יכול לראות שקיצור הדרך החדש שנוצר ממוקם בתיקיית SendTo כפי שמוצג להלן.

כך אפשר להוסיף את קיצור הדרך לתפריט ההקשר של שלח אל במערכת Windows 11.
כיצד להסיר את קיצורי הדרך מתפריט ההקשר של שלח אל ב-Windows 11
שלב 1: לחץ Windows + R מקשים במקלדת כדי לפתוח לָרוּץ תיבת דיאלוג.
שלב 2: בתיבה הפעלה, הקלד מעטפת: SendTo ופגע ב להיכנס מַפְתֵחַ.

שלב 3: בתיקייה SendTo, בחר כל קיצור דרך שברצונך להסיר.
שלב 4: לחץ לחיצה ימנית עליו ולחץ לִמְחוֹק סמל בחלק העליון של תפריט ההקשר כפי שמוצג בצילום המסך למטה.
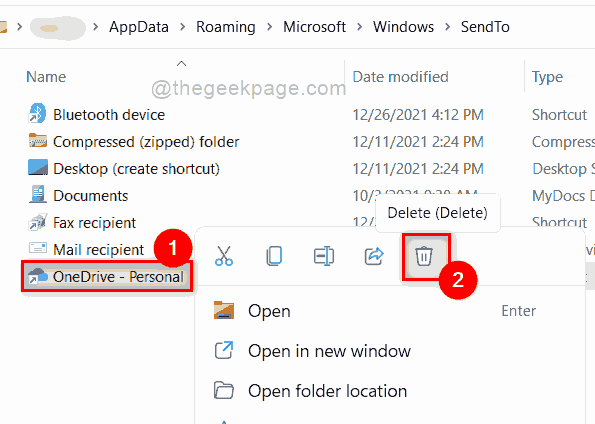
זהו זה. כך תוכל להסיר את קיצור הדרך מתפריט שלח להקשר במערכת Windows.
כיצד להוסיף קיצור מדפסת לתפריט ההקשר של שלח-אל ב-Windows 11
שלב 1: לחץ Windows + R מפתחות יחד לפתיחה לָרוּץ תיבת דיאלוג.
שלב 2: לאחר מכן, הקלד מעטפת: PrintersFolder בתיבת ההרצה ולחץ על להיכנס מקש במקלדת שלך.
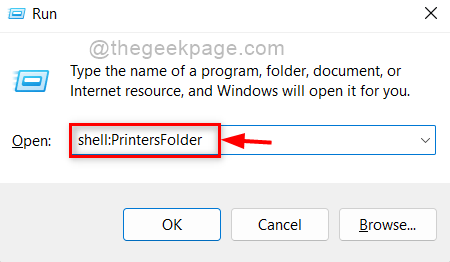
שלב 3: בתיקייה מדפסות, בחר כל מדפסת שברצונך להוסיף לתפריט ההקשר של שלח אל.
שלב 4: לחץ לחיצה ימנית עליו ולחץ צור קיצור דרך אפשרות מתפריט ההקשר כפי שמוצג להלן.
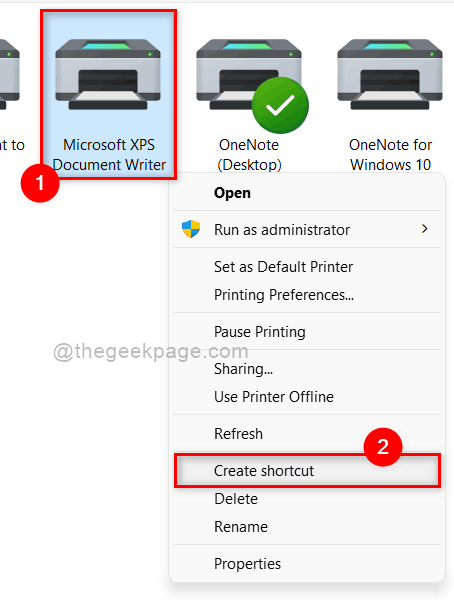
שלב 5: לאחר מכן, ייתכן שתקבל חלון אזהרה האומר "ל-Windows אין אפשרות ליצור כאן קיצור דרך“.
שלב 6: לחץ כן כדי לאפשר לחלונות ליצור קיצור דרך בשולחן העבודה.

שלב 7: סגור את תיקיית המדפסות.
שלב 8: לחץ Windows + R מפתחות לפתיחה לָרוּץ תיבת דו-שיח שוב והקלד מעטפת: SendTo.
שלב 9: לאחר מכן, הכה להיכנס מקש לפתיחת שלח לתיקיה.

שלב 10: לחץ Windows + D מפתחות ביחד ללכת אליהם שולחן עבודה.
שלב 11: לאחר מכן, אתר את קיצור המדפסת שיצרנו קודם לכן.
שלב 12: לחץ לחיצה ימנית עליו ולחץ גזירה כפתור בראש תפריט ההקשר.
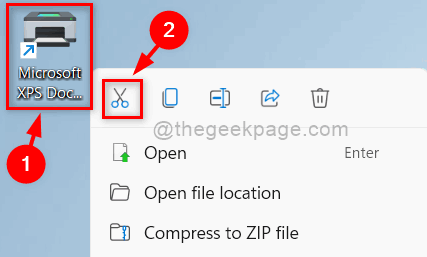
שלב 13: לאחר מכן, חזור לתיקיית SendTo שפתחנו.
שלב 14: לחץ לחיצה ימנית על החלל הריק בתוך התיקיה.
שלב 15: לחץ סמל הדבק מהחלק העליון של תפריט ההקשר כפי שמוצג בתמונה למטה.
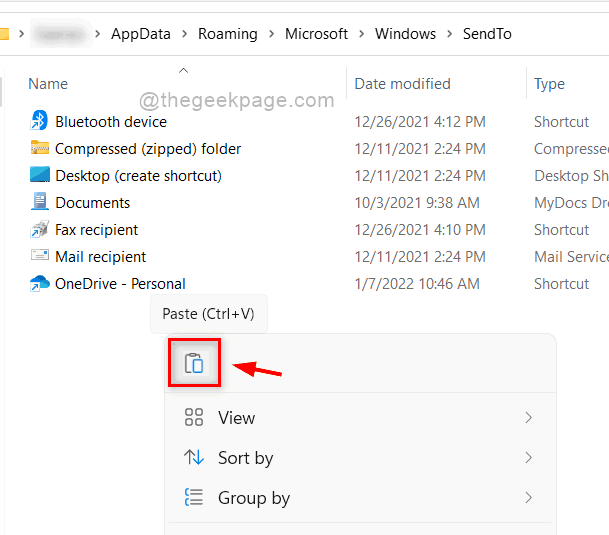
שלב 16: כעת לחץ לחיצה ימנית על כל קובץ ובחר הצג אפשרויות נוספות מתפריט ההקשר כפי שמוצג להלן.

שלב 17: לאחר מכן, העבר את העכבר מעל לשלוח ל אפשרות ולראות שקיצור המדפסת נוסף לתפריט המשנה שלח אל כפי שמוצג להלן.

שלב 18: סגור את התיקיה SendTo.
כך תוכל להוסיף קיצור דרך למדפסת לתפריט שלח להקשר ב-Windows 11.
זהו זה אנשים.
מקווה שמאמר זה היה שימושי ואינפורמטיבי. אנא הודע לנו בקטע ההערות למטה.
תודה.


