כתובת פרוטוקול אינטרנט סטטית (IP) היא בעצם כתובת קבועה והיא אינה משנה את כתובתה בשום מקרה. זה מאוד שימושי אם יש לך שרת אירוח אתרים ואתה רוצה שהלקוח/הלקוחות שלך ימצאו אותך בקלות. כתובת IP סטטית מוקצית לכל מכשיר והיא מסופקת על ידי חברת הרשת. לכתובת IP סטטית יש יתרונות משלה כמו גישה קלה מרחוק, אירוח שרת, תקשורת טובה יותר עבור פרוטוקול קול דרך אינטרנט וכו'. זה מועיל אם עובדים רבים עובדים מרחוק באמצעות VPN ויכולים לבצע את עבודתם ביעילות. אם יש לך כתובת IP סטטית ותוהה כיצד להגדיר אותה במערכת שלך, הפוסט הזה יעזור לך.
תוכן העניינים
כיצד להגדיר ידנית כתובת IP סטטית ב-Windows 11 באמצעות שורת הפקודה
שלב 1: לחץ Windows + R מקשים יחד במקלדת כדי לפתוח לָרוּץ תיבת דיאלוג.
שלב 2: הקלד cmd בתיבת הדו-שיח הפעלה ולחץ על CTRL + SHIFT + Enter מפתחות יחד לפתיחה שורת פקודה כפי ש אדמין.
שלב 3: לאחר מכן, לחץ כן בהנחיית UAC להמשיך.

שלב 4: העתק והדבק את הפקודה הבאה בשורת הפקודה ולחץ על להיכנס מקש כדי להציג את כל תצורות ה-IP במערכת שלך.
ipconfig /all
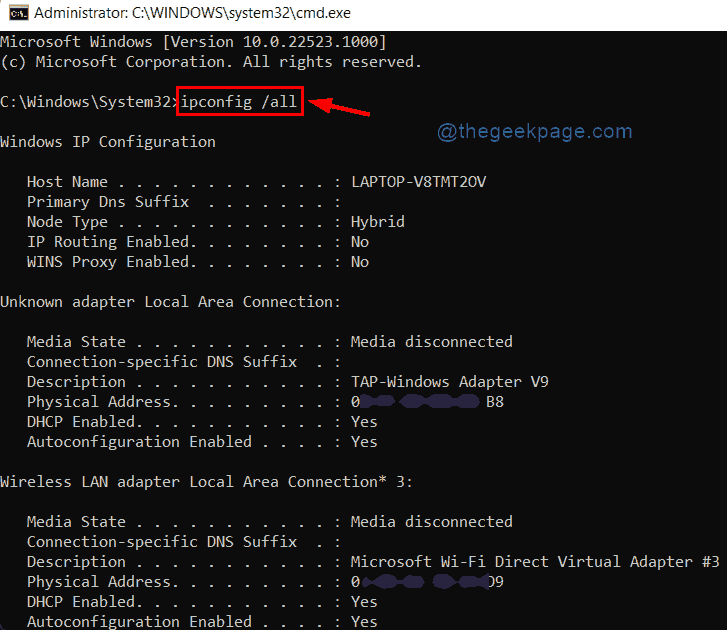
שלב 5: לאחר מכן, שנה, העתק ולאחר מכן הדבק את הפקודה הבאה בשורת הפקודה.
שלב 6: לחץ להיכנס מקש במקלדת כדי לבצע את הפקודה להקצאת כתובת ה-IP הסטטית.
ממשק netsh ip set address name="Wi-Fi" סטטי 10.1.2.220 255.255.255.0 10.1.2.1
הערה : החלף וויי - פיי עם שם מתאם הרשת שלך במערכת שלך ו 10.1.2.220 255.255.255.0 10.1.2.1 עם הסטטי כתובת ip, מסכת רשת משנה ו כתובת מילוט בהתאמה מסופק על ידי חברת הרשת שלך.
שלב 7: כמו כן, בצע את הפקודה שניתנה להלן כדי להגדיר את כתובת שרת ה-DNS.
הערה: החלף וויי - פיי עם שם מתאם הרשת שלך וגם להחליף 10.1.2.1 עם כתובת שרת ה-DNS עבור המערכת שלך.
ממשק netsh ip set dns name="Wi-Fi" סטטי 10.1.2.1
שלב 8: אם ברצונך להוסיף את כתובת שרת ה-DNS החלופית, העתק והדבק את הפקודה למטה ולחץ על להיכנס מַפְתֵחַ.
הערה: החלף וויי - פיי עם שם מתאם הרשת שלך וגם, 8.8.8.8 עם כתובת שרת ה-DNS החלופית במערכת שלך.
ממשק netsh ip add dns name="Wi-Fi" 8.8.8.8 index=2
שלב 9: לאחר ביצוע הפקודות, נא לסגור את שורת הפקודה.
זהו זה.
כך תוכל להגדיר את כתובת ה-IP הסטטית במערכת שלך באמצעות שורת הפקודה.
כיצד להגדיר ידנית כתובת IP סטטית ב-Windows 11 באמצעות אפליקציית ההגדרות
שלב 1: לחץ Windows + I מפתחות יחד כדי לפתוח את הגדרות אפליקציה ישירות.
שלב 2: לאחר מכן, לחץ רשת ואינטרנט בצד שמאל של חלון אפליקציית ההגדרות.

שלב 3: בצד ימין של חלון ההגדרות, לחץ וויי - פיי אפשרות כפי שמוצג בצילום המסך שלהלן.
הערה:- אם אתה מחובר ל אתרנט חיבור ולאחר מכן לחץ אתרנט אפשרות במקום Wi-Fi.

שלב 4: לחץ על מאפייני ה-Wi-Fi הנוכחיים כפי שמוצג להלן.

שלב 5: לחץ לַעֲרוֹך כפתור של הקצאת IP בדף מאפייני ה-Wi-Fi.

שלב 6: בחר מדריך ל מהרשימה הנפתחת כפי שמוצג להלן.

שלב 7: כאשר תבחר באפשרות ידנית, תקבל שני לחצני החלפה בשם IPv4 ו- IPv6.
שלב 8: לחץ על IPv4 לחצן החלפת מצב כדי לסובב אותו עַל.
שלב 9: לאחר מכן, תקבלו כמה תיבות טקסט שבהן תצטרכו להזין את הערכים.
שלב 10: היכנס כתובת ה - IP, מסכת רשת משנה ו כְּנִיסָה ערכים שסופקו על ידי ספק שירותי הרשת שלך בתיבות הטקסט המתאימות.
שלב 11: לחץ להציל לחצן כדי להחיל שינויים עבור מתאם ה-Wi-Fi כפי שמוצג בתמונה למטה.

שלב 12: סוף סוף סגור את חלון ההגדרות.
בדרך זו תוכל להגדיר את כתובת ה-IP הסטטית במערכת שלך באמצעות אפליקציית ההגדרות.
כיצד להגדיר ידנית כתובת IP סטטית ב-Windows 11 באמצעות אפליקציית PowerShell
שלב 1: לחץ Windows + R מקשים יחד במקלדת כדי לפתוח לָרוּץ תיבת דיאלוג.
שלב 2: הקלד פגז כוח בתיבת הדו-שיח הפעלה ולחץ על CTRL + SHIFT + Enter מפתחות יחד לפתיחה פגז כוח יישום כמו אדמין.
שלב 3: לאחר מכן, לחץ כן בהנחיית UAC להמשיך.

שלב 4: העתק והדבק את הפקודה הנתונה למטה ולחץ על להיכנס מַפְתֵחַ.
Get-NetIPConfiguration
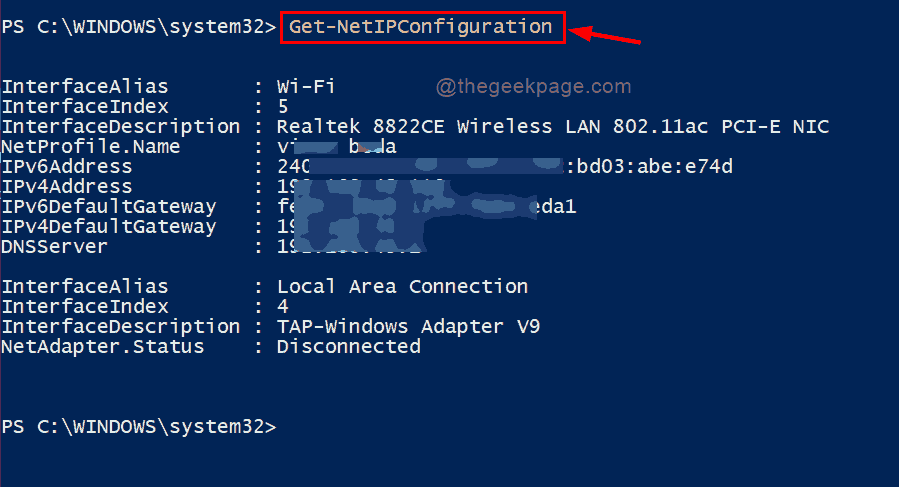
שלב 5: בצע את הפקודה למטה על ידי החלפה 5 עם ה-InterfaceIndex המתאים של מתאם הרשת שלך והחלף גורמים אחרים 10.1.2.220, 24 ו 10.1.2.1 עם אלה שמסופקים על ידי שירות הרשת שלך.
New-NetIPAddress -InterfaceIndex 5 -IPAddress 10.1.2.220 -PrefixLength 24 -DefaultGateway 10.1.2.1
שלב 6: לאחר מכן, העתק והדבק את הפקודה למטה ולחץ על להיכנס מַפְתֵחַ.
הערה: החלף 5 עם ה-InterfaceIndex המתאים של מתאם הרשת שלך וגם להחליף 10.1.2.1 עם כתובת שרת ה-DNS שלך עבור המערכת שלך.
Set-DnsClientServerAddress -InterfaceIndex 5 -ServerAddresses 10.1.2.1
שלב 7: לבסוף, בצע פקודה זו על ידי החלפה 5 עם ה-InterfaceIndex המתאים של מתאם הרשת שלך ו 10.1.2.1, 8.8.8.8 להקצאת כתובת שרת DNS חלופית.
Set-DnsClientServerAddress -InterfaceIndex 5 -ServerAddresses 10.1.2.1, 8.8.8.8
שלב 8: לבסוף, סגור את אפליקציית PowerShell.
זהו זה חבר'ה.
מקווה שמאמר זה היה אינפורמטיבי ומועיל.
אנא השאר לנו הערות למטה לכל הבהרות הנדרשות.
תודה!
![[תיקון] Windows לא הצליח לאגד באופן אוטומטי את ערימת פרוטוקול ה-IP למתאם הרשת](/f/2bb8d76a7db3d1f54130b013130a66de.png?width=300&height=460)

