Windows מאפשרת למשתמשים שלה להציג את הקבצים והתיקיות בגדלים שונים, אפשר לבחור בסמלים גדולים, סמלים בינוניים או סמלים גדולים במיוחד בהתאם לצרכיהם. עם זאת, כאשר המשתמשים בוחרים בסמלים גדולים או גדולים במיוחד, הם הבחינו ברקע שחור סביב התיקיה.
זה באג בווינדוס. זה נראה בגלל תקלה גרפית כלשהי במערכת עקב מטמון סמלים פגומים או קבצי מערכת במערכת.
אם אתה נתקל בבעיה זו ואינך בטוח כיצד לתקן אותה במערכת שלך, אל תדאג. במאמר זה, אספנו רשימה של תיקוני עבודה כדי לעזור לך להסיר את הריבוע השחור המוצג מאחורי סמלי התיקייה.
תוכן העניינים
תיקון 1: שחזר את ההגדרות לברירת המחדל
1. אתר את התיקיה עם ריבוע שחור מאחורי התיקייה ו מקש ימני על זה.
2. מתפריט ההקשר, בחר נכסים.

3. הקלק על ה התאמה אישית לשונית.
4. בקטע תמונות תיקיה, לחץ על שחזר ברירת מחדל.
5. לחץ על להגיש מועמדות ולאחר מכן לחץ על בסדר.

6. בדוק אם זה מסיר את הריבוע השחור מאחורי סמל התיקיה. אם לא, נסה את התיקון הבא.
תיקון 2: מחק את מטמון הסמלים
1. פתח את ה הפעל דיאלוג באמצעות Windows+R.
2. בתיבת הדו-שיח הפתיחה, הזן את הנתיב שלהלן ולחץ להיכנס.
C:\Users\%username%\AppData\Local

הערה: אם אתה רואה כאן שגיאה המציינת שאין תיקיה כזו, בצע את הפעולות הבאות.
אני. פתח תיבת דו-שיח הפעלה באמצעות Windows+R.
ii. הזן את הפקודה למטה
תיקיות control.exe

iii. בחלון שמופיע, עבור אל נוף לשונית.
iv. תחת הגדרות מתקדמות לחץ על הצג קבצים, תיקיות או כוננים מוסתרים.
v. לחץ על להגיש מועמדות ולאחר מכן לחץ על בסדר.
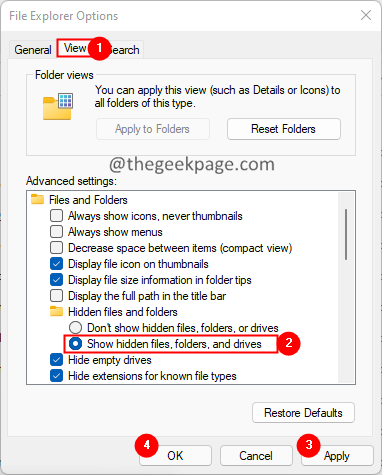
vi. כעת, חזור על שלב 2.
3. בתיקייה זו, בדוק את הקובץ בשם IconCache.
4. לאחר שנמצא, מחק את הקובץ.

5. כעת, פתח שוב את דיאלוג ההפעלה.
6. הזן את המיקום למטה והקש Enter.
C:\Users\%username%\AppData\Local\Microsoft\Windows\Explorer
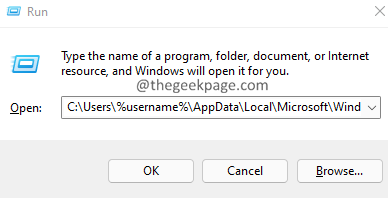
7. בחלון הפתיחה, מחק את כל הקבצים והתיקיות.

הערה: אם אתה רואה הנחיה האומרת שהקבצים נמצאים בשימוש ולא ניתן למחוק אותם, בחר עשה זאת עבור כל הפריטים הנוכחיים ונסה שוב.
9. הפעל מחדש את המערכת שלך.
תיקון 3: בצע ניקוי דיסק
1. פתח חלון סייר באמצעות חלון+E
2. בתפריט בצד שמאל, גלול מטה ולחץ על המחשב הזה
3. מצד ימין, לחץ לחיצה ימנית על הכונן (לדוגמה, Windows (C:) או דיסק מקומי (C:))
4. מתפריט ההקשר, בחר נכסים

5. בחלון מאפיינים, תחת הכרטיסייה כללי, לחץ על ניקוי דיסק לַחְצָן.

6. תחת קבצים למחיקה סעיף, סמן את כל האפשרויות מלבד הקבצים הנדרשים.
7. הקלק על ה נקה קבצי מערכת לַחְצָן,

8. אתה תראה דיאלוג, האם אתה בטוח שברצונך למחוק את הקבצים האלה לצמיתות? לחץ על מחק קבצים.
9. תבחין שתהליך ניקוי הדיסק החל.
10. המתן עד שניקוי הדיסק יסתיים.
11. לאחר שניקוי הדיסק יסתיים לחלוטין, בדוק את התיקיות. כעת יש להסיר את הרקע השחור.
זה הכל.
אנו מקווים שזה היה אינפורמטיבי. אנא הגיבו והודיעו לנו על התיקון שעזר לכם לפתור את הבעיה.
תודה שקראת.
