לפעמים האפליקציה המועדפת עליך עלולה לקרוס ואולי תצטרך לקבל עזרה בתהליך פתרון הבעיות. לצורך פתרון הבעיות, ייתכן שתידרש למצוא את מספר הגרסה של היישום המותקן במחשב שלך. במאמר זה, אנו מסבירים באמצעות 3 שיטות שונות כיצד תוכל למצוא בקלות את מספר הגרסה של יישום או תוכנית המותקנת ב-Windows 11 שלך.
תוכן העניינים
שיטה 1: מאפליקציית ההגדרות
שלב 1: הקש על המקשים Win + I במקביל להשיק את הגדרות חַלוֹן.
בתוך ה חלון שמאל בחלונית, לחץ על אפליקציות לשונית וב- חלון ימין בחלונית, לחץ על אפליקציות ותכונות לשונית.

שלב 2: עכשיו ב אפליקציות ותכונות חַלוֹן, גְלִילָהמטה כדי למצוא את רשימת היישומים.
עבור כל האפליקציות המותקנות, תוכל לראות את מספר הגרסה ממש מתחת לשם האפליקציה בדיוק כמו בצילום המסך למטה.

שלב 3: עם זאת עבור חלק מהיישומים המובנים כמו מעורר ושעון, מחשבון, מצלמה וכו', לא תוכל למצוא את מספר הגרסה על ידי ביצוע שלב 2.
אם אינך יכול לראות את מספר הגרסה כפי שמוצג בשלב 2, עליך ללחוץ על 3 נקודות אנכיות סמל המשויך לאפליקציה.

שלב 4: בחר אפשרויות מתקדמות הַבָּא.

שלב 5: כעת, בשלב הבא, תוכל לראות את מספר הגרסה מול הקובץ הנקוב גִרְסָה מתחת לכותרת מפרטים. תהנה!

שיטה 2: מקטע אודות יישומים
למרות שאפליקציית ההגדרות נוחה מאוד במציאת מספר גרסה של יישומים, אם תרצה להבין את מספר הגרסה של יישום מאותו יישום עצמו, מבלי להשתמש באפליקציית ההגדרות, אז אתה צריך למצוא את הקטע 'אודות' של זה יישום.
ב-2 הדוגמאות הבאות, הסברנו בפירוט כיצד ניתן למצוא את מספר הגרסה של אפליקציה בקטע אודותיה.
דוגמה 1: יישום מחשבון
שלב 1: השקה מַחשְׁבוֹן יישום.
הקלק על ה 3 קווים אופקיים סמל ב- פינה שמאלית עליונה של החלון.
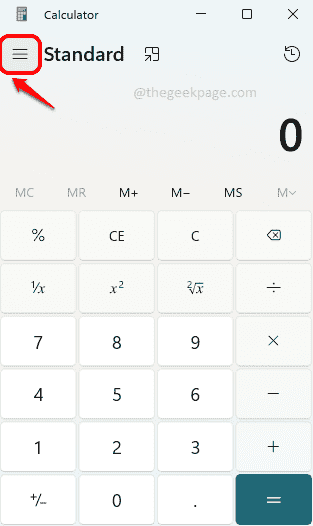
שלב 2: כעת לחץ על הגדרות אפשרות בסוף הרשימה.
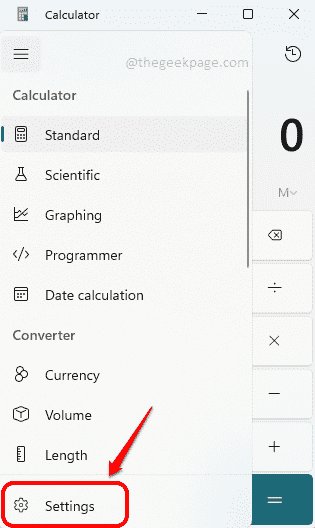
שלב 3: בחלון שלאחר מכן, תוכל לראות את על אודות חלק של אפליקציית המחשבון, משם תוכל לגלות את זה גִרְסָהמספר כפי שמוצג מטה.
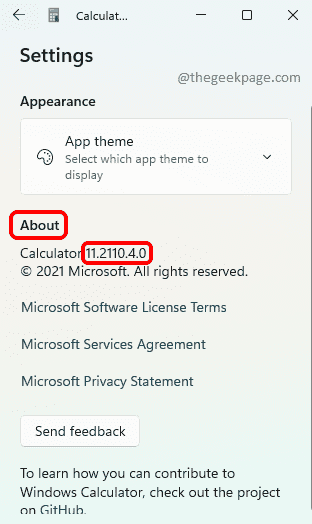
דוגמה 2: יישום מצלמה
שלב 1: הפעל את אפליקציית המצלמה ולחץ על גלגל שיניים סמל בחלק העליון פינה שמאלית כדי לפתוח את הגדרות המצלמה.

שלב 2: בדף הגדרות, גלול מטה ומצא את הקטע ששמו על האפליקציה הזו. כאן תוכל לראות את מספר הגרסה בקלות.

באופן דומה, אתה יכול למצוא את מספר הגרסה של כל יישום בקטע 'אודות' שלו.
שיטה 3: מלוח הבקרה
שלב 1: השקה לָרוּץ חלון על ידי לחיצה על המקשים Win + R יַחַד.
הקלד לִשְׁלוֹט ופגע להיכנס מַפְתֵחַ.
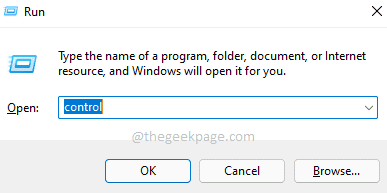
שלב 2: בחלון לוח הבקרה, ודא אייקונים קטנים נבחר נגד הצג לפי אוֹפְּצִיָה. בתור הבא, לחץ על הקישור בשם תוכניות ותכונות.
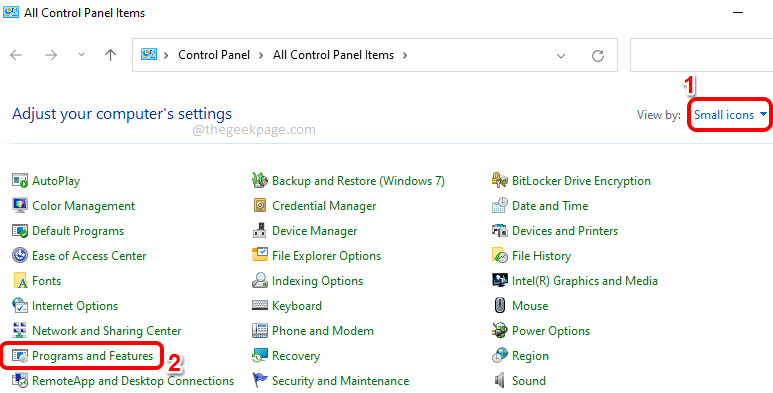
שלב 3: כעת בחלון תוכניות ותכונות, תוכל לראות את מספרי הגרסאות של היישומים כפי שמוצג להלן.
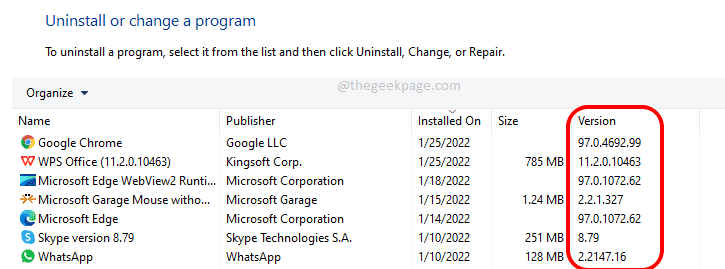
מקווה שמצאת את המאמר שימושי.


