ה סִימָן function היא פונקציה שימושית במיוחד שמגיעה מובנית עם Microsoft Excel. באמצעות פונקציה זו, תוכל לגלות את הסימן של מספר. כלומר, אם המספר חיובי או לא. ה סִימָן פוּנקצִיָה מחזיר 1 אם המספר הוא חִיוּבִי, מחזיר -1 אם המספר הוא שלילי ו מחזיר אפס אם המספר הוא אֶפֶס. למרות שזה אולי נשמע ברור מדי, אם יש עמודה ענקית עם שורות רבות המכילות מספרים רבים ואנחנו רוצים למצוא את הסימנים של כולם, זה באמת שימושי להשתמש ב- סִימָן לתפקד ולבצע את העבודה תוך שניות.
במאמר זה, אנו מסבירים באמצעות 3 שיטות שונות כיצד ניתן להשתמש בקלות בפונקציית SIGN בכל מסמך אקסל כדי להבין את סימני המספרים. המשך לקרוא כדי ללמוד כיצד תוכל לשלוט בטריק המגניב הזה.
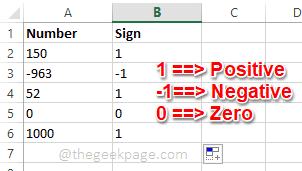
תוכן העניינים
הפעל את Microsoft Excel
כדי לנסות כל אחת מהשיטות המפורטות במאמר זה, ראשית עליך לְהַשִׁיקMicrosoft Excel. לשם כך, לחץ על לחפש סמל בשורת המשימות.

לאחר מכן סוּג ב לְהִצטַיֵן בתוך ה לחפשבָּר ולאחר מכן לחץ על לְהִצטַיֵן יישום מרשימת היישומים בתוצאות החיפוש.

כעת, בואו נראה כיצד נוכל למצוא את הסימן של מספר באקסל.
שיטה 1: על ידי הקלדה בנוסחה
שלב 1: לאחר הפעלת Excel פתוח, לחץ על התא איפה אתה רוצה לראות את הסימן של המספר. עכשיו הקלד =סימן(
נא להחליף עם מזהה שילוב העמודה והשורה של התא המכיל את המספר שברצונך למצוא את הסימן שלו.
לדוגמה, בצילום המסך למטה, כתבתי את הנוסחה שלי בתור =SIGN(A2) כי A2 הוא מזהה השילוב של העמודה והשורה של התא שמכיל את המספר 150 שאני רוצה למצוא את הסימן שלו.

שלב 2: מכה להיכנס בשלב הקודם ייתן לך את הסימן של המספר שאתה רוצה, בתא שבחרת.
כעת, אם אתה רוצה להרחיב את הנוסחה גם לערכי תאים אחרים, אתה רק צריך ללחוץ על ריבוע מוצק נקודה בפינת התא המכיל את נוסחת SIGN ו לִגרוֹר זה למטה.

שלב 3: ויולה! עכשיו יש לך את הסימנים של כל המספרים בטבלה פשוטים כמו זה.
אם הפונקציה SIGN נותנת 1, זה אומר שהמספר חיובי.
אם הפונקציה SIGN נותנת -1, זה אומר שהמספר הוא שלילי.
אם הפונקציה SIGN נותנת 0, זה אומר המספר אפס ואין לה סימן.

שיטה 2: על ידי שימוש בפונקציית הוספה בכרטיסייה נוסחאות
שלב 1: קוֹדֶם כֹּל, נְקִישָׁה על תָא לאן אתה רוצה שהתוצאה תגיע.
בתור הבא, לחץ על נוסחאות הכרטיסייה בסרט העליון ולאחר מכן לחץ על הכנס פונקציה לַחְצָן.
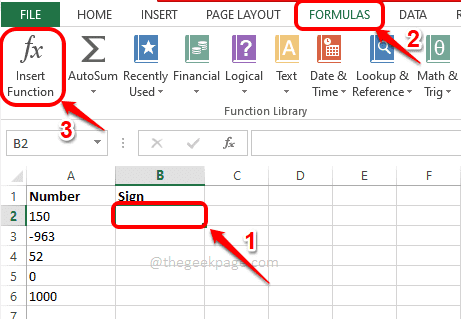
שלב 2: כמו הבא, מן ה הכנס פונקציה חלון, מתחת בחר פונקציה בקטע, לחץ על הפונקציה ששמה סִימָן. כאן תוכלו לראות את ההגדרה של הפונקציה SIGN.
SIGN(מספר) מחזירה את הסימן של מספר: 1 אם המספר חיובי, אפס אם המספר הוא אפס, או -1 אם המספר שלילי.
פתק: ה (מספר) חלק מ סִימָן function הוא הארגומנט שצריך להעביר לפונקציה זו. זה הסימן של טיעון זה כי סִימָן הפונקציה מגלה.
לאחר שתסיים, לחץ על בסדר לַחְצָן.

שלב 3: לאחר שתלחץ על כפתור אישור, ב- מספר אתה יכול להזין את השדה מזהה התא שמכיל את המספר שברצונך למצוא את הסימן שלו.
לחץ על בסדר לאחר שהזנת את מזהה התא.

שלב 4: ברגע שיש לך את התוצאה של תא אחד, אתה יכול ללחוץ על נקודה מרובעת בפינת התא כדי להרחיב את הפונקציה גם לתאים אחרים.

שלב 5: זהו זה! עכשיו יש לך את תוצאות הסימנים עבור כל המספרים שאתה צריך.

שיטה 3: על ידי שימוש בתפריט הנפתח של Math & Trig בכרטיסייה נוסחאות
שלב 1: ראשית, לחץ על התא היכן אתה רוצה שהתוצאה תעובד.
הקלק על ה נוסחאות הכרטיסייה בחלק העליון ולאחר מכן מתחתיה, לחץ על Math & Trig תפריט נפתח.

שלב 2: בתור הבא, מהתפריט הנפתח, גלול מטה, מצא ולחץ על הפונקציה ששמה סִימָן.

שלב 3: בחלון טיעוני פונקציה, מתחת ל- מספר שדה, סוּג בתוך ה מזהה תא איפה המספר שלך קיים, שאתה רוצה למצוא את השלט עבורו. לחץ על בסדר כפתור לאחר הזנת מזהה התא.

שלב 4: ברגע שיש לך את סִימָן תוצאה בתא שבחרת, בדיוק כמו בשיטות הקודמות, אתה יכול לגרור ולהרחיב את הפונקציה על פני כל התאים שמתחתיו.

שלב 5: הנה לך! התוצאות שלך מוכנות לפניך! תהנה!

זהו זה. מקווה שמצאת את המאמר שימושי.
