משתמשי חלונות רבים חוו לאחרונה שגיאה חריגה בשם Roblox 403 verboden error בעת ניסיון לגשת לכתובת האתר בדפדפן Google Chrome. הם לא מסוגלים לעשות דבר בנידון גם לאחר הפעלה מחדש של יישום Chrome מספר פעמים.
ייתכנו מספר סיבות פוטנציאליות לשגיאה זו, ותיארנו ופרטנו כמה מהן להלן.
פרסומת
- היסטוריית הגלישה של Chrome ועוד מטמון ונתונים פגומים
- חיבור אינטרנט לא יציב
- כתובת אתר שגויה
- הרחבות מותקנות ממקורות צד שלישי
לאחר ששקלנו את כל ההיבטים שהוזכרו לעיל, הגענו למספר תיקונים שעשויים לסייע למשתמשים בתיקון בעיה זו. אם אתה נתקל באותה בעיה, בדוק את הפתרונות במאמר זה.
תוכן העניינים
תיקון 1 - נקה את נתוני הגלישה, העוגיות וזיכרון מטמון אחר של Chrome
הסיבה העיקרית לבעיה זו היא לפעמים נתוני גלישה פגומים, קובצי Cookie ונתוני מטמון אחרים ב-Google Chrome.
כתוצאה מכך, עדיף לנקות את נתוני הגלישה של Chrome ונתונים אחרים באמצעות ההוראות המפורטות להלן.
שלב 1: פתח גוגל כרום על ידי לחיצה על חלונות מקש והקלדה גוגל כרום.
שלב 2: בחר גוגל כרום מתוצאות החיפוש כפי שמוצג להלן.

שלב 3: ביישום Google Chrome, לחץ שלוש נקודות אנכיות (הצג אפשרויות נוספות) בפינה הימנית העליונה כפי שמוצג.
שלב 4: לאחר מכן, בחר הגדרות מהרשימה.

שלב 5: בדף ההגדרות, לחץ בטיחות ופרטיות בתפריט השמאלי כפי שמוצג להלן.
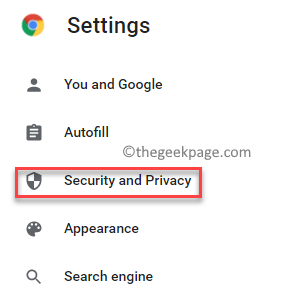
פרסומת
שלב 6: לחץ נקה נתוני גלישה כפי שמוצג מטה.

שלב 7: לאחר מכן, בחר כל הזמן כפי ש טווח זמן.
שלב 8: סמן את כל שלוש תיבות הסימון (היסטוריית גלישה, קובצי Cookie ונתוני אתר אחרים ותמונות וקבצים שמורים במטמון).
שלב 9: בסיום, לחץ נקה נתונים כדי למחוק את נתוני הגלישה של גוגל כרום כפי שמוצג להלן.

שלב 9: לאחר ניקוי הנתונים, חזור לדף אבטחה ופרטיות על ידי לחיצה עליו בתפריט השמאלי.
שלב 10: בחר קובצי Cookie ונתוני אתר אחרים אפשרות כפי שמוצג להלן.

שלב 11: גלול למטה בעמוד ולחץ ראה את כל נתוני האתר וההרשאות.

שלב 12: בסיום, לחץ נקה את כל הנתונים אפשרות בפינה הימנית העליונה כפי שמוצג.
פרסומת
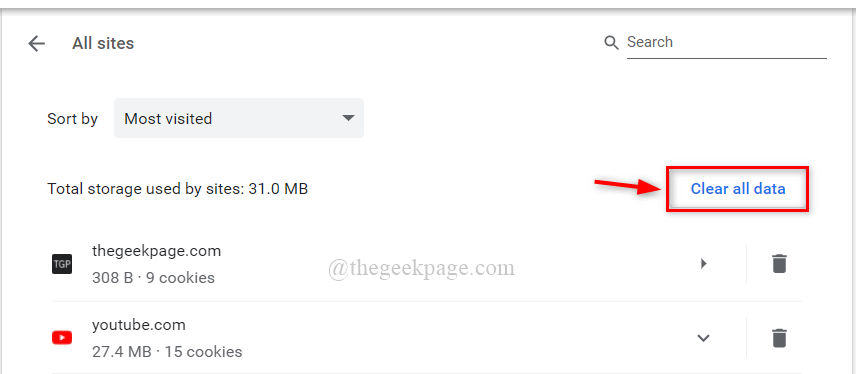
שלב 13: בחלון נקה את כל הנתונים, לחץ ברור לחצן כדי למחוק את כל קובצי ה-cookie המאוחסנים בגוגל כרום.

שלב 14: סגור את דף ההגדרות והפעל מחדש את אפליקציית גוגל כרום פעם אחת.
כעת בדוק אם הבעיה עדיין קיימת.
תיקון 2 - שנה את כתובת שרת ה-DNS
כתובות שרת DNS, כמו כתובות אתרים ושרתי אינטרנט, הן מיפוי של כתובת ה-IP לשם התחום המתאים להם.
כתוצאה מכך, אם כתובת שרת ה-DNS תשתנה, הדפדפן עשוי להציג שגיאה זו.
אז אנו ממליצים לשנות את כתובת שרת ה-DNS במחשב האישי שלך באמצעות חיבור לרשת, המתואר בשלבים פשוטים להלן.
שלב 1: לחץ Windows + R מקשים יחד במקלדת כדי לפתוח לָרוּץ תיבת פקודה.
שלב 2: הקלד ncpa.cpl בתיבת הפעלה ולחץ להיכנס מפתח לפתיחה חיבורי רשת חַלוֹן.
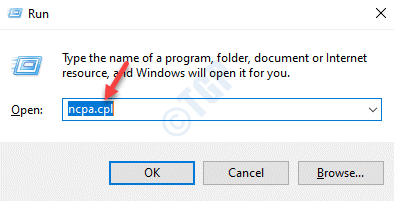
שלב 3: בדף חיבורי רשת, לחץ לחיצה ימנית על חיבור הרשת שנמצא בשימוש Ethernet או Wi-Fi.
שלב 4: לאחר מכן, בחר נכסים מתפריט ההקשר כפי שמוצג בצילום המסך שלהלן.
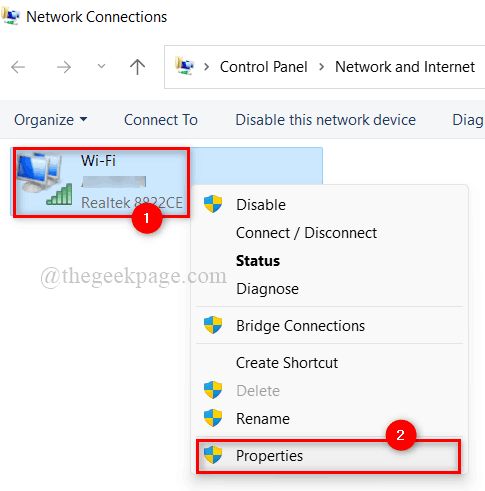
פרסומת
שלב 5: בחלון מאפייני רשת, בחר פרוטוקול אינטרנט גרסה 4 (TCP/IPv4) על ידי לחיצה על זה פעם אחת.
שלב 6: לאחר מכן, לחץ נכסים כפתור מתחתיו.

שלב 7: פעולה זו תפתח את חלון המאפיינים של פרוטוקול אינטרנט גרסה 4.
שלב 8: לחץ השתמש בכתובות שרת ה-DNS הבאות לחצן הבחירה כפי שמוצג להלן.
שלב 9: היכנס 1 1 1 1 בתוך ה שרת DNS מועדף ו 1 0 0 1 בתוך ה שרת DNS חלופי כפי שמוצג.
שלב 10: סגור את חלון מאפייני TCP/IPv4 על ידי לחיצה בסדר.

שלב 11: לאחר מכן, סגור את כל החלונות והפעל מחדש את המערכת פעם אחת.
שלב 12: לאחר אתחול המערכת, בדוק אם הבעיה עדיין נמשכת.
מקווה שזה פותר את הבעיה.
תיקון 3 - השבת את ההרחבות ב-Chrome
ל מוּגדָל דפדפן מְהִירוּת, הרחבות הם תמיד עָדִיף. למרות שיפור הפונקציונליות של דפדפן כרום, הרחבות עלולות להזיק לדפדפן אם הן יורדות ומותקנות מכל מקורות לא מהימנים של צד שלישי.
לכן, אנו ממליצים למשתמשים שלנו להשבית את ההרחבות בדפדפן הכרום שלהם עם השלבים הפשוטים המפורטים להלן.
שלב 1: פתח גוגל כרום על ידי לחיצה על חלונות מקש והקלדה גוגל כרום.
פרסומת
שלב 2: בחר גוגל כרום מתוצאות החיפוש כפי שמוצג להלן.

שלב 3: בכרטיסייה חדשה, העתק והדבק את הנתיב הנתון למטה ולחץ על להיכנס מַפְתֵחַ.
chrome://extensions/
שלב 4: בדף הרחבות, לחץ על לחצן החלפת מצב של סיומת (למשל GoFullPage) כדי להפוך אותו כבוי כפי שמוצג בצילום המסך למטה.

שלב 5: חזור על אותו הדבר עבור כל שאר ההרחבות המותקנות בדפדפן Chrome.
שלב 6: בסיום, הפעל מחדש את דפדפן כרום ובדוק אם הבעיה מופיעה או לא.
מקווה שזה פתר את הבעיה.
זה הכל חבר'ה.
מקווה שמצאתם את המאמר הזה מעניין ואינפורמטיבי.
אנא הודע לנו בקטע ההערות למטה.
תודה!


