- שגיאות BCD מתרחשות בדרך כלל כאשר כונן קשיח נכשל, מה שעלול למנוע את אתחול המחשב שלך.
- אתה יכול בקלות לתקן את השגיאה על ידי ביצוע בנייה מחדש של BCD באמצעות כונן USB.
- אם הבנייה מחדש לא עובדת, ייתכן שיהיה עליך לשחזר את המערכת להגדרות היצרן.
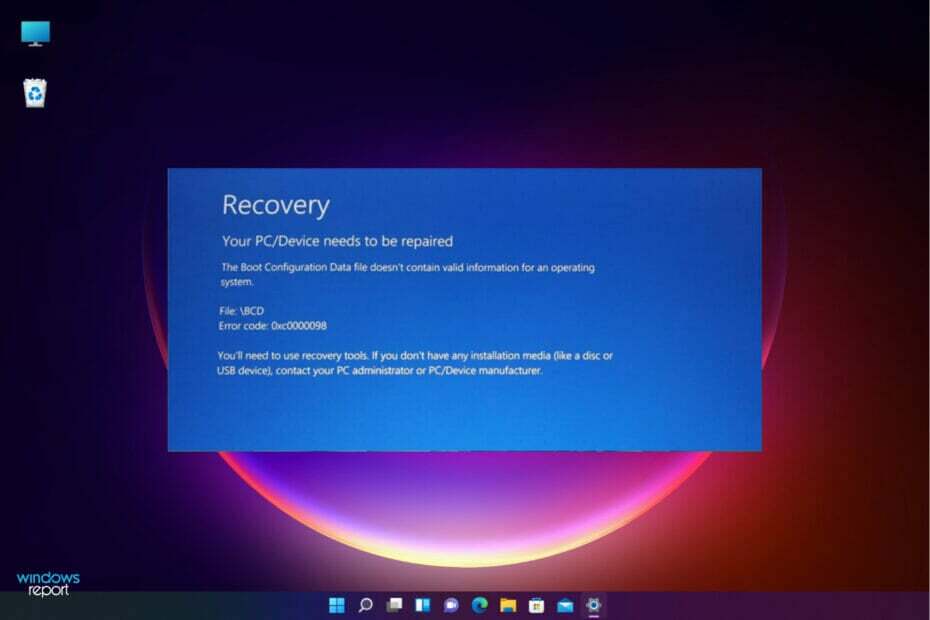
איקסהתקן על ידי לחיצה על הורד את הקובץ
תוכנה זו תתקן שגיאות מחשב נפוצות, תגן עליך מאובדן קבצים, תוכנות זדוניות, כשל חומרה ותייעל את המחשב שלך לביצועים מקסימליים. תקן בעיות במחשב והסר וירוסים כעת ב-3 שלבים פשוטים:
- הורד את Restoro PC Repair Tool שמגיע עם טכנולוגיות מוגנת בפטנט (פטנט זמין כאן).
- נְקִישָׁה התחל סריקה כדי למצוא בעיות של Windows שעלולות לגרום לבעיות במחשב.
- נְקִישָׁה תקן הכל כדי לתקן בעיות המשפיעות על האבטחה והביצועים של המחשב שלך
- Restoro הורד על ידי 0 הקוראים החודש.
הרבה אנשים מסתמכים על מחשבים כדי לבצע את המשימות היומיומיות שלהם, ומעט אי הנוחות יכולה להיות מתסכלת במיוחד כאשר אתה נתקל בבעיות במהלך ההפעלה.
למרבה הצער, אתה לא תמיד יכול לחזות מתי תתרחש שגיאת Windows ומתי היא מתרחשת, תצטרך להיות מוכן כראוי לטפל בה.
שגיאת BCD היא אחת מהשגיאות השכיחות ביותר של Windows שיכולות למנוע ממך לאתחל את המכשיר שלך ויש לתקן אותה מיד.
נתוני תצורת אתחול (BCD) הם רכיב שעוזר לך לאתחל את מכשיר ה-Windows שלך. כאשר ה-BCD נעלם או פגום, לא תוכל לגשת למחשב או לכונן הדיסק הקשיח שלך ועלול להיתקע במסך הטעינה.
שגיאת BCD עלולה להתרחש מכמה סיבות, אך הנפוצה שבהן היא כשל בכונן הדיסק הקשיח או התקנה שגויה של תוכנית.
כיבוי בלתי צפוי, תוכנה זדונית ומסך המוות הכחול (BSOD) הם גם הגורמים המובילים לשגיאת BCD.
האם שגיאת BCD קשורה לשגיאת BSOD?
ניתן לקשר את שגיאת BCD לשגיאת BSOD מכיוון שהיא גם גורמת לקריסת המכשיר. כאשר מתרחש מסך מוות כחול ב-Windows 11, המחשב עלול לפעמים להיכשל באתחול. אי האתחול יכול להיגרם ממגוון סיבות.

שגיאת BSOD יכולה גם למנוע ממך גישה למערכת שלך מכיוון שהיא עוברת לולאה מתמשכת של קריסה והפעלה מחדש. למרבה המזל, אתה גם יכול תקן את המסך הכחול שלך אם הוא תקוע וממשיך להפעיל מחדש.
האם BCD בונה מחדש מוחק קבצים?
זה לא נדיר לדאוג שאתחול יכול להוביל לאובדן קבצים חשובים. עם זאת, כאשר אתה מבצע בנייה מחדש של BCD באמצעות כל אחת מפקודות BCD, אתה מתקן רק את קבצי האתחול וכל הקבצים שלך יישארו שלמים.
העזרה לתיקון BCD של Windows 11 אינה משפיעה בשום אופן על הקבצים האישיים שלך, אלא עוזרת לך לקבל גישה מכיוון שהשגיאה מנעה את הפעלת המכשיר שלך.
כיצד אוכל לתקן את שגיאת BCD ב-Windows 11?
1. בנה מחדש את ה-BCD
1.1 צור כונן הניתן לאתחול
-
נווט לאתר הרשמי של מיקרוסופט והורד את כלי יצירת המדיה.

- חבר כונן USB עם אחסון של לפחות 8GB ומעלה.
- הפעל את כלי ליצירת מדיה ולחץ על לְקַבֵּל לקבלת התנאים וההסכם, ולאחר מכן המשך.
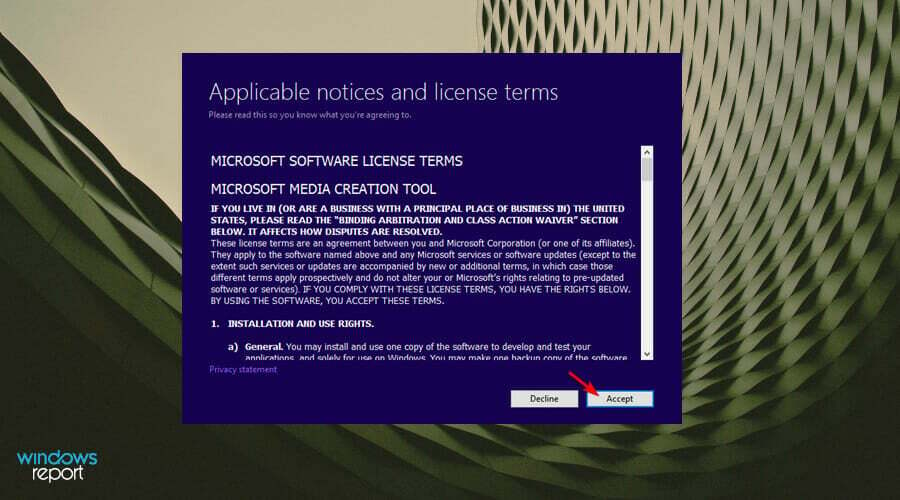
- בחר את צור מדיית התקנה (כונן הבזק מסוג USB, DVD או קובץ ISO) אפשרות ולחץ הַבָּא להמשיך.
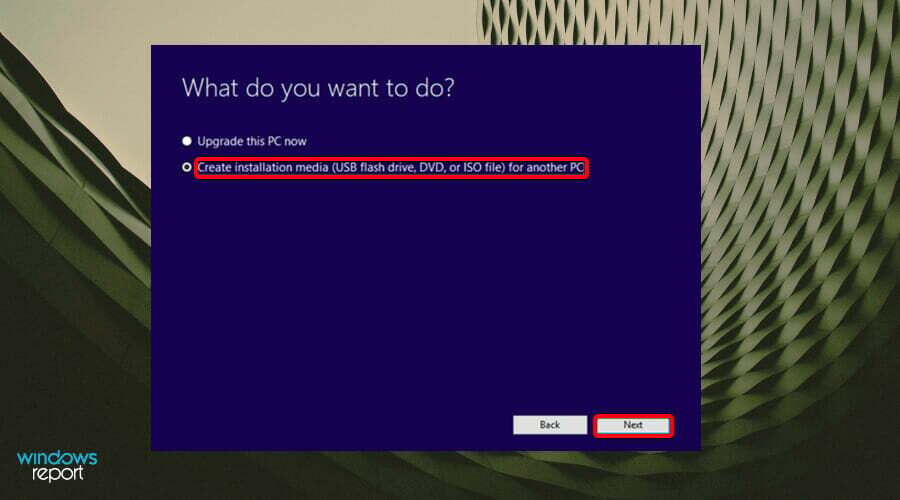
- בחר שפה, ארכיטקטורה ומהדורה מהתפריטים הנפתחים ולאחר מכן לחץ הַבָּא.

- בחר דיסק און קי כאמצעי התקשורת לשימוש.
- המתן עד להשלמת התהליך.
1.2 לבנות מחדש את BCD
- חבר את ה-USB הניתן לאתחול לאחת מהיציאות הזמינות.
- בחר את חלונות מקש ולחץ על כּוֹחַ לחצן ולאחר מכן לחץ על איתחולכדי להתחיל את פתרון הבעיות באמצעות ה התחלה מתקדמת אוֹפְּצִיָה.

- יופיע חלון חדש עם סט אפשרויות. בחרפתרון בעיות.

- בחר אפשרויות מתקדמות.

- לאחר מכן, בחר שורת פקודה.

- בחלון הפקודה, הקלד את שורת הפקודה הבאה ולחץ להיכנסכשנגמר:
bootrec /rebuildbcd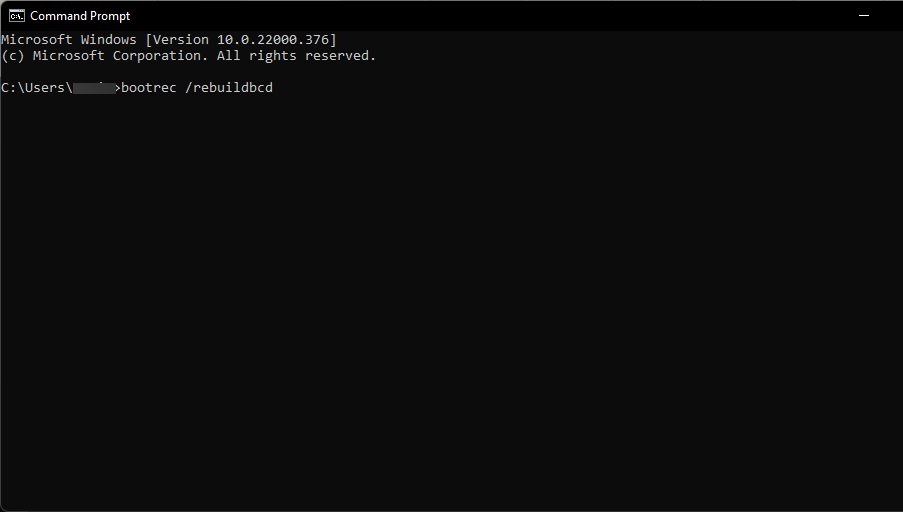
- לאחר הקלדת שורת הפקודה, יופיע אחד משני מסכים.
- אם מסך זה מופיע, הקלד את הנחיות הפקודה הבאות תוך לחיצה להיכנסאחרי כל אחד:
attrib c:\boot\bcd -s -h -rren c:\boot\bcd bcd.oldbootrec /rebuildbcd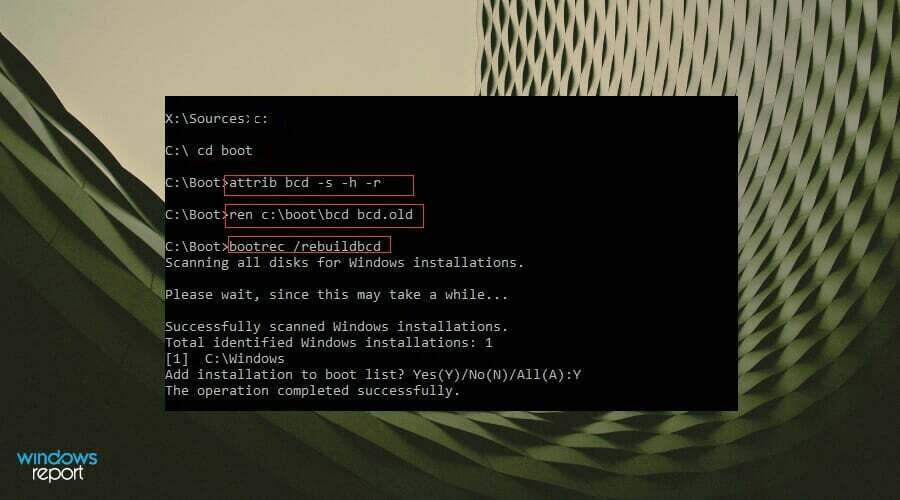
- אם מסך זה מופיע, תצטרך להפעיל מחדש את המחשב.
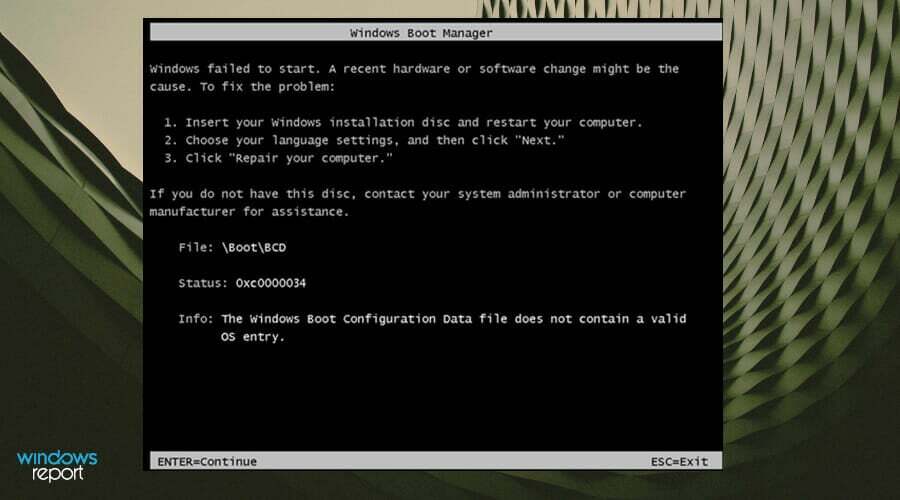
הליך הבנייה מחדש של BCD של Windows 11 ישחזר את הדברים למצב רגיל ותוכל להשתמש במערכת ההפעלה שלך כרגיל.
2. אפס את Windows
- הקש על חלונותמקש+ סואז הקלד אפשרויות שחזור.

- בחר אתחל עכשיו בחלון הבא ולחץ להיכנס.

- בחר שמור על הקבצים שלי אם אתה לא רוצה לאבד את הקבצים שלך.
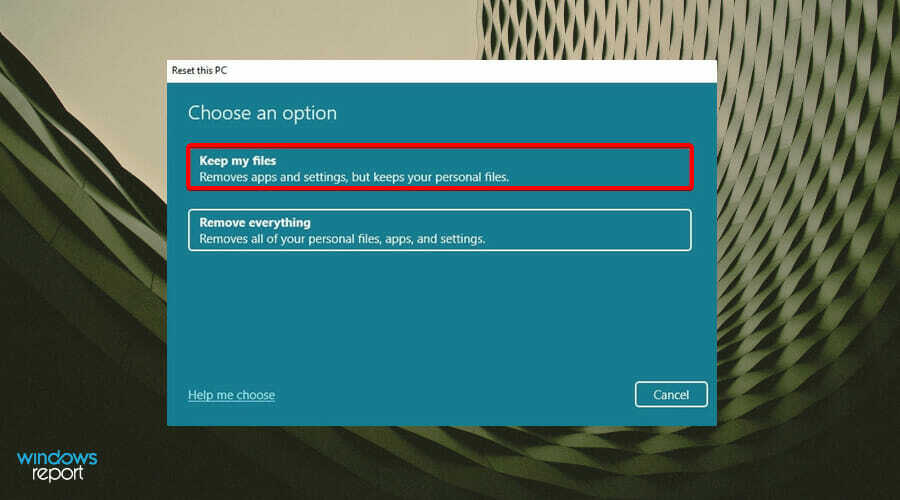
- המתן לסיום התהליך.
3. בצע שחזור מערכת
- הקש על חלונותמקש + ס, ואז הקלד שחזור מערכת ופגע להיכנס.

- בחר את נקודת השחזור שאליה ברצונך לחזור ולחצו הַבָּא.

- עקוב אחר ההוראות שעל המסך כדי לסיים את ההליך.
כיצד אוכל למנוע שגיאות BCD עתידיות?
תמיד חשוב לנקוט באמצעי זהירות ולהימנע משגיאות כאלה אם אתה יכול. שיטה אחת כזו היא על ידי הגנה על המכשיר שלך מפני תוכנות זדוניות.
אתה יכול להתקין פתרון אנטי וירוס תואם כדי להבטיח למכשיר שלך הגנה נגד תוכנות זדוניות.
בנוסף, מומלץ לבצע סריקות רגילות במכשיר שלך כדי לשמור על וירוסים במרחק זרוע. כדי לבצע סריקות רגילות:
- הקש על חלונות מקש וחפש אבטחת Windows כְּלִי.
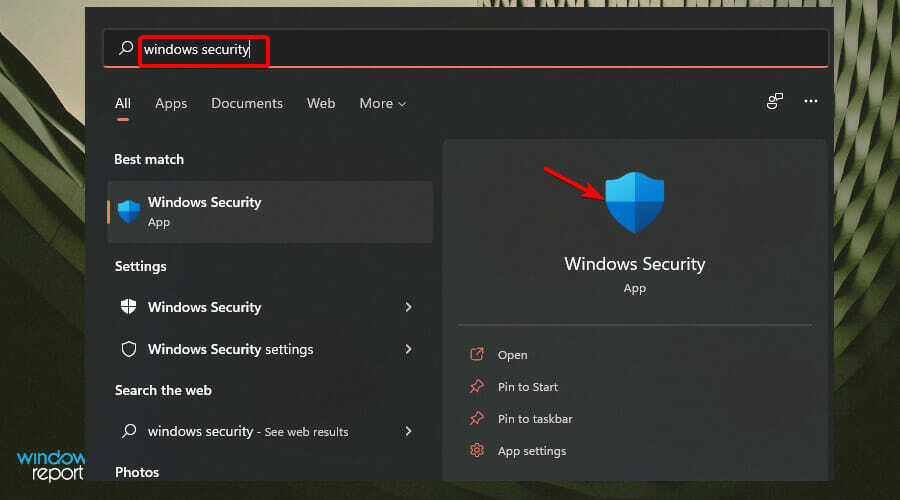
- בחר הגנה מפני וירוסים ואיומים אוֹפְּצִיָה.
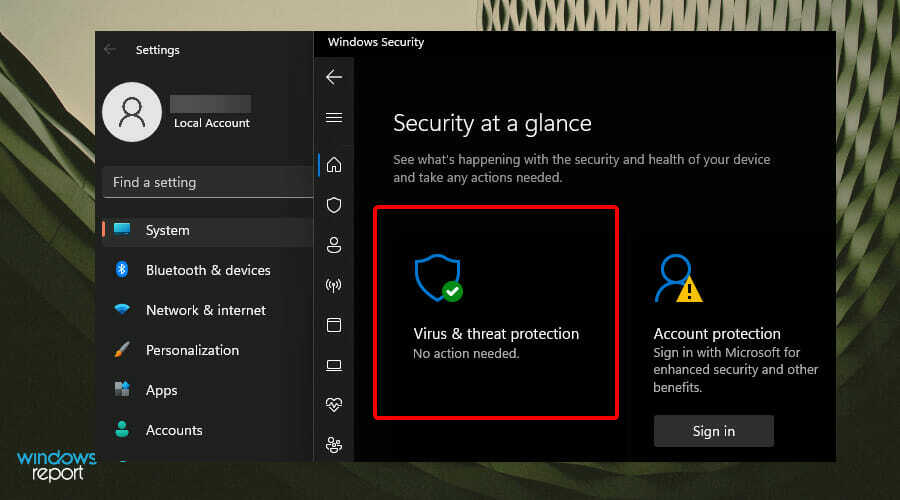
- לחץ על סריקה מהירה.

סריקה מהירה זו תאפשר לך להעריך את המכשיר שלך ולנקוט את הצעדים הדרושים. עם זאת, אם תרצו סריקה מעמיקה יותר, תוכלו ללחוץ על אפשרויות סריקה ובחר בסריקה מלאה.
זה ייקח יותר זמן אבל יבדוק את כל תוכניות ההפעלה והקבצים שלך. אם מזוהה תוכנה זדונית לאחר הסריקה, תוכל להתחיל בתהליך של חיסול הנגיף מהמכשיר שלך.
אנו מקווים שהמדריך הזה הוא מה שחיפשת כשנתקלת בשגיאת BCD ושעכשיו תוכל להפעיל את המכשיר שלך בהצלחה שוב ללא תקלות.
שגיאות Windows שכיחות במיוחד כאשר לא ביצעת את הצעדים כדי להגן על עצמך מפני תוכנות זדוניות ווירוסים.
זו הסיבה שתמיד צריך להיות לך פתרון אמין נגד תוכנות זדוניות ולהפעיל בדיקות סריקה קבועות כדי לוודא שהמכשיר שלך תקין.
אם אתה נתקל בבעיה דומה ב-Windows 10, יש לנו גם א מדריך כיצד לתקן שגיאת BCD פגומה.
אל תהסס לשתף את המחשבות וההערות שלך למטה על זה או על כל שגיאה קשורה אחרת.


