מנהלי IT יכולים להטיל הגבלות מסוימות על המחשב תחת התחום שלהם. אחת ההגבלות הללו היא עצירת Windows מלהתקין אוטומטית את העדכונים במכשיר של משתמש הדומיין. אז אם אתה רואה את "הארגון שלך ביטל את העדכונים האוטומטיים", מדיניות הושמה על ידי מנהל ה-IT שלך, ועדכונים לא יותקנו במערכת שלך באופן אוטומטי. אבל אתה יכול בקלות לעקוף מדיניות זו על ידי עריכת ההגדרות הנוכחיות או על ידי תיקון רישום פשוט.
תוכן עניינים
תיקון 1 - בדוק את המדיניות הקבוצתית
נסה לשנות את הגדרות המדיניות הקבוצתית במערכת שלך.
שלב 1
1. עליך לפתוח את עורך המדיניות הקבוצתית. כדי לעשות זאת, הקלד "gpedit" בתיבת החיפוש.
2. לאחר מכן, הקש על "ערוך מדיניות קבוצתית" כדי לגשת אליו.

3. כאשר דף עורך המדיניות הקבוצתית המקומית, עבור לכאן -
תצורת מחשב > תבנית ניהול > רכיב Windows > Windows Update > נהל חוויית משתמש קצה
4. יהיו מספר מדיניות בחלונית הימנית.
5. רַק, לחץ לחיצה כפולה על "הגדר עדכון אוטומטי" מדיניות לגשת אליו.

6. כעת, אתה יכול לשנות את הפוליסה בהתאם לצורך שלך. פשוט הגדר את המדיניות ל"מופעל“.
7. לאחר מכן, הגדר את הגדרות 'הגדר עדכון אוטומטי:' ל"4-הורד אוטומטית ותזמן את ההתקנה“.
[הערה - אתה יכול גם להגדיר מדיניות זו ל"לא מוגדר" הגדרה. זה יבטל את האפשרות של כל עימות. ]
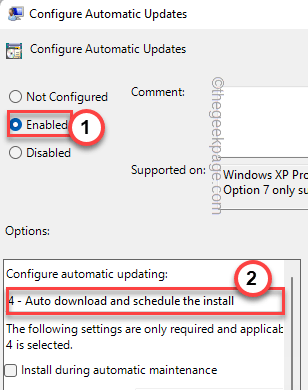
8. לאחר שתסיים לשנות את המדיניות, הקש על "להגיש מועמדות" ו"בסדר" כדי לשמור את השינויים.
פרסומת

לאחר שמירת השינויים הללו, סגור את דף עורך המדיניות הקבוצתית המקומית.
שלב 2
כעת, עליך לכפות את שינוי המדיניות על המחשב שלך.
1. פשוט התחל להקליד "cmd" בתיבת החיפוש והקש ימני על "שורת פקודה" ולחץ על "הפעל כמנהל“.

2. פשוט הקלד את השורה הזו ולחץ להיכנס כדי לכפות על המחשב את שינוי המדיניות.
gpupdate /force

ברגע שאתה שם לב ל"עדכון מדיניות המשתמש הושלם בהצלחה.הודעה מופיעה על המסך שלך, סגור את שורת הפקודה.
כעת, פתח את דף Windows Update ובדוק אם אתה עדיין רואה את ההודעה או לא.
תיקון 2 - השתמש בטריק הרישום
לחלופין, אם אתה משתמש במחשב Windows 10 Home או ששיטת המדיניות הקבוצתית לא עובדת, אתה יכול לנסות את פריצת הרישום הזו.
1. הקש על מקש Win+S מקש יחד והקלד "regedit" בתיבת החיפוש.
2. לאחר מכן, הקש על "עורך רישום" כדי לגשת אליו.

אַזהָרָה - אתה הולך לשנות את הרישום שלך. מכיוון שעורך הרישום הוא חלק חשוב מאוד במערכת שלך, עליך לבצע גיבוי של הרישום מראש.
לאחר פתיחת מסך עורך הרישום, הקש על "קוֹבֶץ“. לאחר מכן הקש על "יְצוּא" כדי ליצור גיבוי רישום חדש במערכת שלך.

מאוחר יותר, תוכל להשתמש בגיבוי זה אם דברים משתבשים.
3. כעת, הרחב את הצד השמאלי בדרך זו ~
HKEY_LOCAL_MACHINE\SOFTWARE\Policies\Microsoft\Windows\WindowsUpdate\AU
4. בחלונית הימנית, נסה למצוא את "AuOptions" ערך.
[
א. אם אינך מוצא את "AuOptionsערך, אתה צריך ליצור ערך כזה.
ב. פשוט, לחץ לחיצה ימנית על המסך והקש על "חדש>" והקש על "ערך DWORD (32 סיביות).“.
ג. לאחר מכן, שם את הערך בתור "AuOptions“.

]
5. הקשה כפולה הערך לשנות אותו.

6. עליך להגדיר את הערך הזה ל"4“.
7. לאחר מכן, הקש על "בסדר" כדי לשמור את השינויים.

לאחר מכן, סגור את חלון עורך הרישום. יותר מאוחר, אתחול המערכת שלך כדי לאפשר לשינוי הזה להשפיע על המערכת שלך.
כאשר המערכת שלך מאתחלת, בדוק אם זה מסתדר.
תיקון 3 - הפעל סריקה כלל מערכת
אם עורך הרישום או שיטת המדיניות הקבוצתית נכשלים, עליך לנסות לחפש וירוס/תוכנה זדונית עם סריקה כלל מערכת.
1. קודם כל לחץ על סמל ה-IP שליד סמל Windows והקלד "בִּטָחוֹן“.
2. לאחר מכן, הקש על "אבטחת Windows“.

פעולה זו תפתח את דף האבטחה של Windows.
3. כעת, תבחין במספר סמלים בחלונית השמאלית. הקש על "בית" סמל.
4. לאחר מכן, על "הגנה מפני וירוסים ואיומים"כדי לפתוח אותו.

5. כאן תמצא מספר פרטים על סריקות הדבקה. אבל, הקש על "אפשרויות סריקה" כדי לחקור אפשרויות סריקה נוספות.
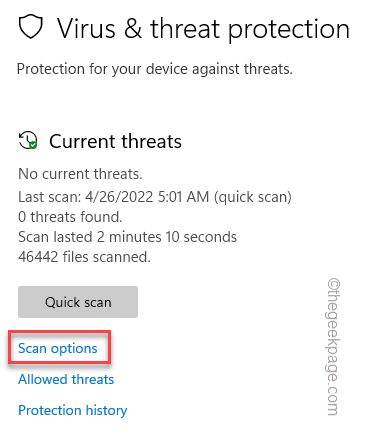
6. אתה עומד להריץ סריקה מלאה בכל המערכת. אז, בחר את "סריקה מלאה" אוֹפְּצִיָה.
7. לאחר מכן, הקש על "לסרוק עכשיו" כדי להפעיל את הסריקה במכשיר שלך.

Windows יחפש כעת איומים פוטנציאליים בין כל הקבצים שלך. זה יכול לקחת הרבה זמן, תלוי בכמה קבצים יש לך על הסיפון.
חכה בסבלנות. לאחר השלמת תהליך הסריקה, הפעל מחדש את המכשיר פעם אחת ובדוק את מצב הבעיה.
תיקון 4 - הפעל סריקת SFC
סריקות SFC ו-DISM באמת יכולות לעזור לפתור בעיה מסוג זה.
1. הקש על סימן ה-IP בשורת המשימות שלך והקלד "cmd“.
2. אתה תמצא את "שורת פקודה" בתוצאות החיפוש. פשוט הקש על "הפעל כמנהל“.
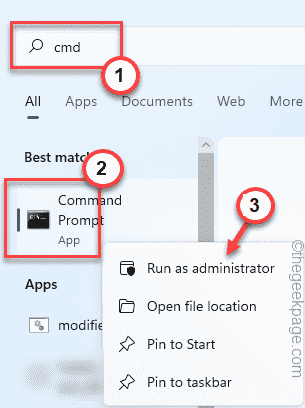
3. כעת, אתה יכול להפעיל את סריקת SFC בטרמינל. רַק קֶלֶט השורה הזו ופגע להיכנס.
sfc /scannow
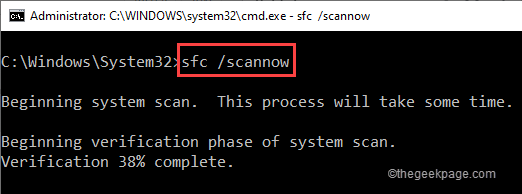
4. תן להתקדמות הסריקה להגיע ל-100%. עַכשָׁיו, לְהַדבִּיק קו בודד זה לתוך הטרמינל ולחץ להיכנס מפתח לביצוע הקוד.
DISM /Online /Cleanup-Image /RestoreHealth

לאחר הפעלת פקודת DISM, סגור את שורת הפקודה. הפעל מחדש את המערכת ולאחר מכן בדוק את דף Windows Update.
זה יתחיל לפעול כרגיל ולא תראה שוב את אותה הודעת שגיאה.
שלב 1 - הורד את כלי התיקון למחשב Restoro מכאן
שלב 2 - לחץ על התחל סריקה כדי למצוא ולתקן כל בעיה במחשב באופן אוטומטי.


