יכולות להיות מספר תמונות במסמך Word וייתכן שתצטרך לשמור את כולן במחשב שלך למטרות שונות. הדרך המסורתית לבצע משימה זו היא ללחוץ לחיצה ימנית על כל תמונה ולשמור כל אחת מהן בנפרד. להיות מסורתי זה בסדר גמור כל עוד מספר התמונות במסמך ה-Word קטן, אולי, מ-4 או 5. אבל מה אם למסמך יש, נניח, 25 תמונות? האם ניתן יהיה מקש ימני בכל אחת מהתמונות האלה 25 פעמים, לחץ על שמור כתמונה לחצן 25 פעמים, ולעבור על שמור קובץ חלון עוד 25 פעמים? ובכן, שמן גדול לא תהיה התשובה שלי, אני בטוח שהתשובה שלך לא תהיה שונה.
במאמר זה, אנו מסבירים בכמה שלבים פשוטים מאוד כיצד ניתן לחלץ בקלות את כל התמונות הקיימות בתוך מסמך וורד לתיקיה בלחיצה אחת. מקווה שנהנת!
חלץ את כל התמונות בתוך MS Word Doc
שלב 1: ראשית, לִפְתוֹחַ המילה מסמך שיש בו מספר תמונות.
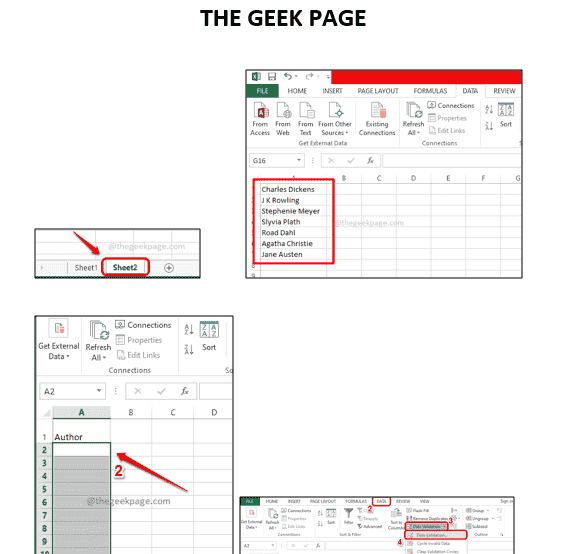
שלב 2: בתור הבא, לחץ על קוֹבֶץ לשונית בלוח העליון.
פרסומת

שלב 3: על ה שמאלהצַד בחלון, לחץ על האפשרות שמור כ, ועל ה צד ימין בחלון, לחץ על לְדַפדֵף סמל.

שלב 4: כעת יהיה לך את שמור כ חלון פתוח לפניך.
קוֹדֶם כֹּל, לנווט אל המיקום היכן ברצונך לחלץ את התמונות במסמך Word.
לאחר מכן תן כל שם ב- שם קובץ שדה.
מ ה שמור כסוג ברשימה הנפתחת, בחר באפשרות דף אינטרנט (*.htm, *.html). זה החלק הכי חשוב.
לאחר שתסיים, לחץ על להציל כפתור בתחתית.

שלב 5: בתור הבא, פתח את סייר הקבצים ו לנווט אל המיקום שבחרת בשלב למעלה.
ברגע שתגיע למיקום, תוכל לראות קובץ ותיקיה באותו שם שנכנעת שלב 4.
לחץ פעמיים על התיקיה כדי לראות את תוכנו.
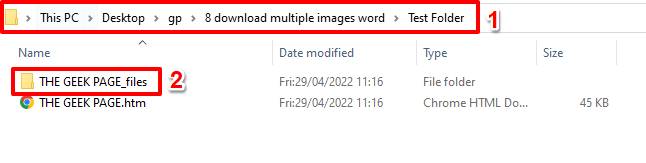
שלב 6: ויולה! כל התמונות במסמך Word שלך מחולצות בצורה מסודרת ומוכנסות יפה לתיקיה זו כדי שתוכל לגשת אליהן במהירות.
כמו כן, כל תמונה תהיה ב-2 גדלים שונים. האחת תהיה התמונה בפועל בגודלה המקורי והשנייה בגודל קובץ מופחת וזו התמונה הממוזערת של התמונה בפועל. אה כן, אנחנו מסכימים שזה לא יכול להיות יותר פשוט!

אנא ספר לנו בקטע התגובות כמה אתה מתרשם מהסופר המגניב הזה מִלָה טריק.
שלב 1 - הורד את כלי התיקון למחשב Restoro מכאן
שלב 2 - לחץ על התחל סריקה כדי למצוא ולתקן כל בעיה במחשב באופן אוטומטי.


