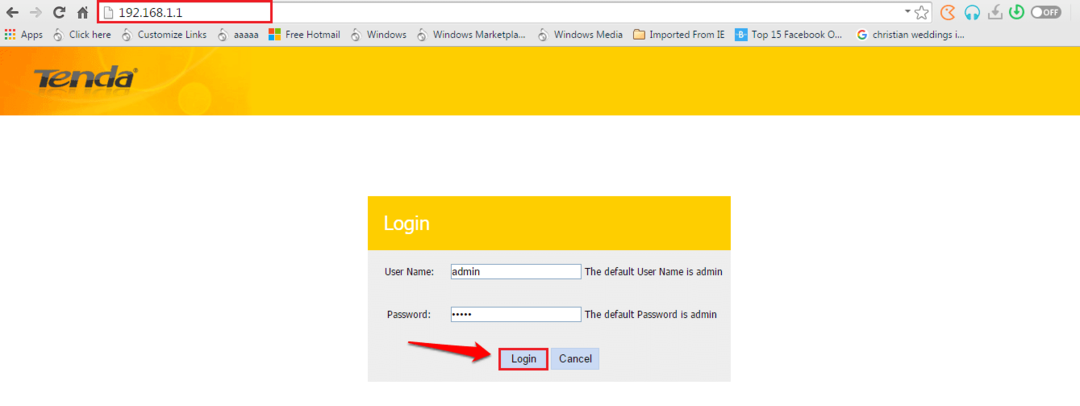ב-Windows, אנו יכולים להציג תיקיות, קבצים ומסמכים אחרים בסייר הקבצים. אולי שמת לב שלמעט קבצים ותיקיות יהיו סמלים קטנים יותר, ולמעטים יהיו גדולים. אז מובן שיש אפשרות התאמה אישית זמינה. ישנן תבניות תיקיות שונות המוגדרות כברירת מחדל על סמך אופי הקבצים. לדוגמה, בתיקייה בשם תמונה המכילה תמונות, לתמונות יש תצוגה שונה. תיקיית מוזיקה המכילה קובצי מוזיקה תהיה בעלת תבנית שונה. באופן דומה, עבור תיקיות כמו מסמכים, סרטונים וכו', כל תיקיה מכילה תבנית שונה בהתאם לקטגוריה שלה. ניתן גם לבחור תבנית של תיקיה ולהגדיר אותה לכל שאר התיקיות מאותו סוג. במאמר זה נלמד כיצד להחיל תצוגת תיקיה על כל התיקיות.
הגדר תבנית תצוגת תיקיות לכל התיקיות
כאשר אתה יוצר תיקיה, חלונות מחליטים את התבנית של התיקיה על סמך התוכן הקיים בה. נניח שבתיקיה יש קטגוריות שונות של קבצים כמו קובצי מוזיקה, סרטונים, תמונות, מסמכים וכו', היא תוקצה פריטים כלליים כתבנית שלה באופן אוטומטי על ידי חלונות.
שלב 1: פתח את ה סייר קבצים באמצעות המקשים (Windows + E) או שאתה יכול להקליד את סייר הקבצים בחיפוש בשורת המשימות.
שלב 2: פתח תיקייה שאת תבנית תצוגת התיקיות שלה יש להחיל על כל שאר התיקיות. לאחר מכן לחץ על
נוף אפשרות אם אתה צריך לשנות את ההגדרות של הקבצים כמו אייקונים קטנים, אייקונים גדולים וכו'.
פרסומת
שלב 3: לחץ על עוד שהוא לחץ על 3 נקודות נוכח ליד הכרטיסייה תצוגה. לחץ על אפשרויות מהרשימה שהופיעה.

שלב 4: בחלונות אפשרויות תיקיה לחץ על נוף לשונית ולחץ על החל על תיקיות.
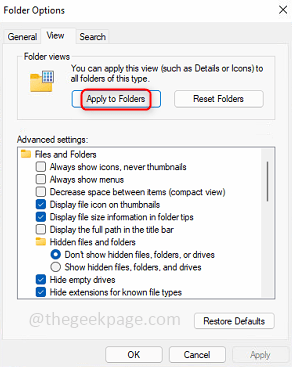
שלב 5: לחץ על בסדר ומופיע חלון קופץ המבקש אישור לשינויים. לחץ על כן.
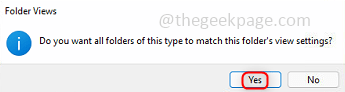
שלב 6: כעת אתה יכול לראות את אותן הגדרות תצוגת תיקיות עבור סוגים דומים אחרים של תיקיות.
פתק: השינויים יהיו רק ישתקף עבור סוג התיקיות הדומה, מה שהתכוונתי לומר הוא נניח שאתה בוחר את תבנית התצוגה של התיקיה שיש בה תמונות (.png, .jpg וכו') כקבצים שלה, אז השינויים החלים חלים רק על תיקיות שיש בהן סוג דומה של קבצים (.png, .jpeg, jpg, וכו).
שלב 7: אתה יכול לראות באיזה סוג תיקייה מדובר, לפי א מקש ימני על התיקיה. לחץ על הצג אפשרויות נוספות.
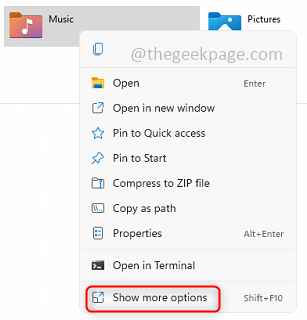
שלב 8: לחץ על נכסים ולחץ על התאמה אישית והנה זה.

שלב 1 - הורד את כלי התיקון למחשב Restoro מכאן
שלב 2 - לחץ על התחל סריקה כדי למצוא ולתקן כל בעיה במחשב באופן אוטומטי.
זהו זה! מקווה שמאמר זה היה שימושי כדי לשמור על אותן הגדרות תצוגת תיקיות עבור סוגים דומים של תיקיות. תודה וקריאה נעימה!!!