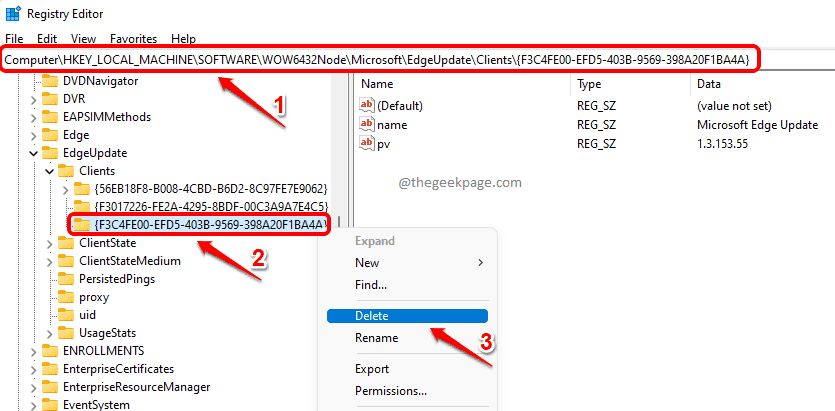Google Chrome הוא דפדפן פופולרי שמשתמשים אוהבים ומוערכים. עם זאת, משתמשים רבים דיווחו שראו באג בזמן צפייה בסרטונים בפלטפורמות מדיה חברתית כמו פייסבוק, יוטיוב, טוויטר ואינסטגרם. הסרטונים מוצגים בגוון ירקרק-סגול.
הדפדפנים משתמשים בכרטיס מסך כדי להציג את הסרטונים המואצים ב-GPU. כאשר תהליך ה-GPU של Chrome מסתיים בפתאומיות, המשתמשים מבחינים בגוון ירוק וסגול על הסרטונים.
אם אתה מבחין בבעיה זו, נסה לפתוח את הסרטון בדפדפן אחר. אם אתה רואה שהסרטון מוצג כהלכה, זה אומר לנו שהבעיה היא ב-Chrome. במקרה זה, נסה את התיקונים המוזכרים להלן כדי להתגבר על הבעיה.
תוכן עניינים
תיקון 1: השבת את האצת החומרה ב-Chrome
שלב 1: פתח חלון של דפדפן Chrome.
שלב 2: בסרגל החיפוש הממוקם בחלק העליון, הזן את הכתובת למטה והקש Enter.
chrome://flags/
שלב 3: בסרגל החיפוש הממוקם בחלק העליון, הזן את מקש החיפוש פענוח וידאו מואץ בחומרה ופגע להיכנס כפי שמוצג מטה.
שלב 4: ממנהל ההקשרים, בחר נָכֶה.
שלב 5: כעת, לחץ על השקה מחדש לחצן כדי להפעיל מחדש את האפליקציה.

תבדוק אם זה עוזר. אם לא נסה את התיקון הבא.
תיקון 2: הפעל האצת תוכנה ב-Chrome
אם האצת החומרה מושבתת ואתה רואה את הבעיה, נסה להשבית אותה.
פרסומת
שלב 1: פתח חלון של דפדפן Google Chrome.
שלב 2: בסרגל החיפוש, הזן את הכתובת למטה והקש Enter.
chrome://flags/
שלב 3: בסרגל החיפוש המוצג למטה, הזן את מפתח החיפוש פענוח וידאו מואץ בחומרה ופגע להיכנס כפי שמוצג מטה.
שלב 4: ממנהל ההקשרים, בחר מופעל.
שלב 5: כעת, לחץ על השקה מחדש לחצן כדי להפעיל מחדש את האפליקציה.

תבדוק אם זה עוזר. אם לא, נסה את התיקון הבא ברשימה.
תיקון 3: עדכן את מנהלי ההתקן של ה-GPU
שלב 1: החזק את המקשים Windows+R בו-זמנית.
שלב 2: בתיבת הדו-שיח הפעלה שנפתחת, הזן את הפקודה למטה ולחץ להיכנס.
devmgmt.msc
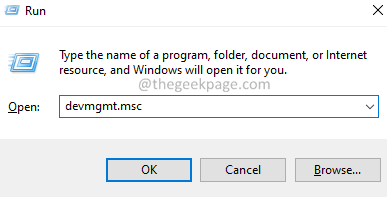
שלב 3: כעת, לחץ פעמיים על מנהלי התקנים לתצוגה.
שלב 4: מקש ימני במנהל התקן התצוגה הנדרש ובחר עדכן דרייבר.

שלב 5: בחלון שיופיע, לחץ על חפש אוטומטית מנהלי התקנים.
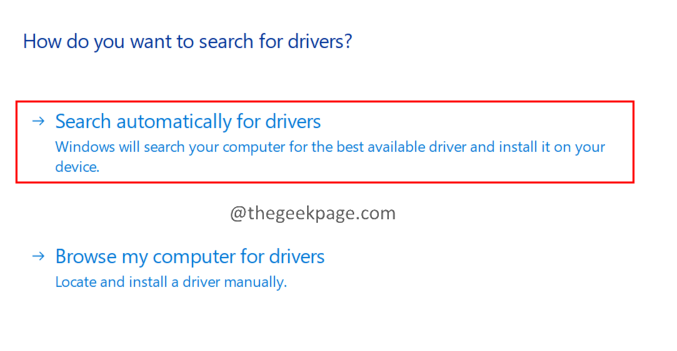
שלב 6: תקבל הודעה אם יש לעדכן את מנהלי ההתקן. עקוב אחר ההוראות שעל המסך כדי להשלים את תהליך העדכון.
שלב 7: לאחר עדכון מנהלי ההתקן, הפעל מחדש את המערכת.
בדוק אם זה עוזר, או נסה את התיקון הבא.
תיקון 4: הסר והתקן מחדש את Google Chrome
שלב 1: החזק את המקשים Windows+R כדי לפתוח את דיאלוג ההפעלה.
שלב 2: הזן את הפקודה למטה והקש Enter.
appwiz.cpl

שלב 3: בחלון התוכנית והתכונות שמופיע, אתר גוגל כרום ולחץ עליו באמצעות לחצן העכבר הימני.
שלב 4: בחר הסר את ההתקנה. עקוב אחר ההוראות שעל המסך והשלם את תהליך הסרת ההתקנה.

שלב 5: לחץ על קישור להורדה של גוגל כרום
שלב 6: לחץ על הורד לַחְצָן.
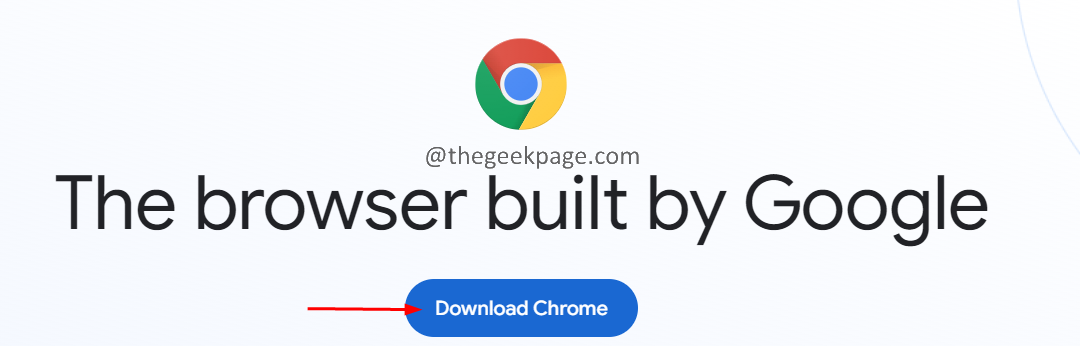
שלב 7: לאחר השלמת ההורדה, הפעל את תוכנית ההתקנה והשלם את תהליך ההתקנה.
שלב 8: כעת, פתח את הסרטונים ובדוק אם הבעיה נפתרה.
זה הכל.
אנא הגיבו והודיעו לנו על התיקון שעזר לכם לפתור את הבעיה.
תודה שקראת.
שלב 1 - הורד את כלי התיקון למחשב Restoro מכאן
שלב 2 - לחץ על התחל סריקה כדי למצוא ולתקן כל בעיה במחשב באופן אוטומטי.