- אם מסך המגע של Windows 11 שלך לא מכויל והוא לא עובד, בדוק את המסך אם יש שריטות או לכלוך.
- לפני שתנסה כל פתרון אחר לתיקון הבעיה, עליך לנקות את המסך ואת קצה העט באמצעות מטלית מיקרופייבר בלחץ קל.
- ייתכן שתצטרך גם להתאים את הכיול, לעדכן או להתקין מחדש מנהלי התקנים, או לחפש את העדכונים האחרונים של Windows.

איקסהתקן על ידי לחיצה על הורד את הקובץ
תוכנה זו תשמור על מנהלי ההתקנים שלך ופועלים, ובכך תשמור עליך מפני שגיאות מחשב נפוצות ומכשלי חומרה. בדוק את כל מנהלי ההתקנים שלך עכשיו ב-3 שלבים פשוטים:
- הורד את DriverFix (קובץ הורדה מאומת).
- נְקִישָׁה התחל סריקה כדי למצוא את כל הדרייברים הבעייתיים.
- נְקִישָׁה עדכן דרייברים כדי לקבל גרסאות חדשות ולהימנע מתקלות במערכת.
- DriverFix הורד על ידי 0 הקוראים החודש.
יש לך מחשב נייד עם מסך מגע של Windows 11 שלא מכייל או לא עובד? זה יכול להיות מתסכל, במיוחד במקרה של המכשירים שבהם אפשרות הגישה היחידה היא דרך מסך המגע.
בעוד שמכשירי מסך המגע של Windows ידועים בפונקציונליות החלקה שלהם, במיוחד עם יישומים תובעניים מבחינה גרפית, דברים יכולים להשתבש לפעמים.
אתה עלול להיתקל בבעיות כמו התצוגה התומכת במגע לא עובדת או לפעמים, מסך המגע של Windows 11 לא יכויל כלל.
בזמן שכיסינו כיצד לכייל את מסך המגע ב-Windows 10, כאן נדבר על כמה מהפתרונות שעשויים לעזור לך אם מסך המגע של Windows 11 לא יכויל.
האם מסך המגע עובד עם Windows 11?
Windows 11 מותאם לקלט מישוש, כך שאם המחשב שלך תואם מסך מגע, כמו מחשב נייד 2-in-one, אתה אמור להיות מסוגל ליהנות מהחוויה הזו.
במכשירים התומכים במגע כמו סדרת Microsoft Surface, כאשר מנתקים את המקלדת מהמכשיר, מערכת ההפעלה מתאימה אוטומטית.
חלק מהתכונות המותאמות למגע של Windows 11 כוללות:
- מרווחים סמלי שורת המשימות לנוחות המגע
- מטרות מגע גדולות יותר, ומכאן שקל לגרור ולשנות את הגודל
- מערכת הצמדה מעודנת המאפשרת להצמיד חלון אחד על חלון אחר בצורה אנכית
- אפשרות למזער חלונות עם החלקת שלוש אצבעות
- משוב הפטי עם העט הדיגיטלי
- מקלדת מגע בדומה ל-SwiftKey
בעוד שמערכת ההפעלה של Windows 11 מותאמת היטב למכשירי מסך מגע כמו Surface, אם אתה חובב חרט, תצטרך לכייל את העט לפני השימוש בו.
כיצד אוכל לכייל את עט ה-Surface שלי ב-Windows 11?
מכשיר Microsoft Surface מגיע עם תכונת זיהוי כתב יד מובנית שמשפרת את החוויה הכוללת שלך עם הסטיילוס. עם זאת, לפני שתשתמש בעט ה-Surface ב-Windows 11, עליך לכייל אותו.
- הקש על לנצח + ר מפתחות יחד כדי להפעיל את לָרוּץ לְנַחֵם.
- בשורת החיפוש, הקלד, לוח בקרה ולחץ בסדר.

- עכשיו, שנה את הצג לפי שדה ל קטגוריה ובחר חומרה וסאונד מהרשימה.
- לאחר מכן, בצד ימין, בחר כייל את המסך עבור קלט או מגע.

- כעת תראה את הגדרות מחשב לוח תיבת דיאלוג.

- תחת לְהַצִיג לשונית, עבור אל אפשרויות תצוגה, ולחץ על לְדַרֵג.
- בתיבת הדו-שיח החדשה, בחר את עֵט אפשרות ועכשיו עקוב אחר ההוראות שעל המסך כדי לסיים את הכיול.
לאחר שתסיים עם התהליך, עט השטח ב-Windows 11 יכויל.
עם זאת, לפעמים, אתה לא יכול לכייל את מסך המגע ב-Windows 11. להלן מספר שיטות שעשויות לעזור לך לפתור את הבעיה.
כיצד אוכל לתקן את כיול מסך המגע שלי ב-Windows 11?
1. הורד את מנהל ההתקן של מסך המגע ב-Windows 11
1.1 עדכן את מנהל ההתקן של מסך המגע
- הקש על לנצח+ ר שילוב מקשי קיצור כדי לפתוח את לָרוּץ לְנַחֵם.
- בשדה החיפוש, הקלד devmgmt.msc ופגע להיכנס כדי לפתוח את מנהל התקן חַלוֹן.

- נווט אל התקני ממשק אנושי, הרחב את הקטע, לחץ לחיצה ימנית על המכשיר ובחר עדכן דרייבר.

- לאחר מכן, בחלון החדש, לחץ על חפש אוטומטית מנהלי התקנים.

- Windows יתחיל לחפש את מנהלי ההתקן העדכניים ביותר במחשב שלך ואם הגרסה העדכנית ביותר זמינה, תתקין אותם באופן אוטומטי.
לאחר שתסיים, סגור את מנהל ההתקנים, הפעל מחדש את המחשב ובדוק אם אתה יכול כעת לכייל את מסך המגע של Windows 11 לאחר הורדת מנהל ההתקן.
1.2 התקן את מנהלי ההתקן המוגדרים כברירת מחדל
- הקש על מקשי הקיצור לנצח + ר יחד כדי להשיק את לָרוּץ לְנַחֵם.
- עכשיו, הקלד devmgmt.msc בשורת החיפוש ולחץ להיכנס.

- בתוך ה מנהל התקן חלון, הרחב התקני ממשקי אנוש, לחץ לחיצה ימנית על מכשיר מסך המגע ובחר הסר את ההתקנה.

- כעת תראה בקשת אישור קטנה - הסר את התקנת התקן. ללחוץ הסר את ההתקנה כדי לאשר את הפעולה.
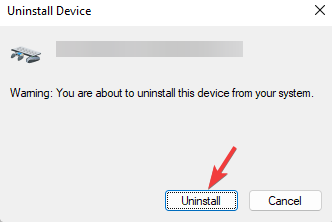
לאחר הסרת ההתקנה של המכשיר לחלוטין, צא ממנהל ההתקנים והפעל מחדש את המחשב.
המחשב שלך אמור כעת להתקין באופן אוטומטי את הגרסה העדכנית ביותר של מנהל ההתקן והבעיה במסך המגע של Windows 11 לא יכויל אמורה להיפתר כעת.
2. מסך המגע של Surface Pro Windows 11 לא עובד
- הקש על לנצח + אני מקש קיצור להפעלת Windows הגדרות.
- נווט שמאלה ולחץ על עדכון חלונות.

- כעת, עבור ימינה ולחץ על בדוק עדכונים.
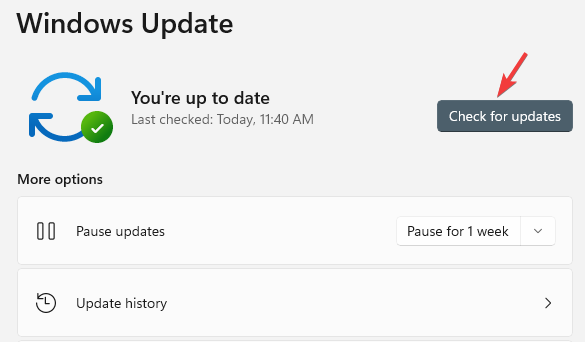
- לאחר ש-Windows מעלה עדכונים אחרונים, לחץ כדי להוריד אותם למחשב האישי שלך.
כעת, הפעל מחדש את המחשב והעדכון יותקן באופן אוטומטי.
טיפ מומחה: קשה להתמודד עם כמה בעיות במחשב, במיוחד כשמדובר במאגרים פגומים או קבצי Windows חסרים. אם אתה נתקל בבעיות בתיקון שגיאה, ייתכן שהמערכת שלך שבורה חלקית. אנו ממליצים להתקין את Restoro, כלי שיסרוק את המכשיר שלך ויזהה מה התקלה.
לחץ כאן כדי להוריד ולהתחיל לתקן.
אתה יכול לעיין בדף התמיכה של Microsoft לעוד כאלה בעיות במסך מגע על פני השטח ופתרונות אפשריים לבעיות נוספות הקשורות למסך המגע.
- 10 המחשבים הניידים הטובים ביותר עם מסך מגע לרכישה בשנת 2022
- תיקון מלא: Surface Pen לא כותב אבל כפתורים עובדים
- כיצד לעדכן את מנהל ההתקן של מסך המגע של Lenovo Yoga 11e
3. מסך המגע של Lenovo Yoga לא עובד ב-Windows 11
3.1 בדוק אם המכשיר תואם ל-Windows 11
למרות שאתה מצליח לשדרג את המחשב שלך למערכת ההפעלה Windows 11, מסך המגע לא יעבוד, מכיוון שהמכשיר למעשה אינו תואם ל-Windows 11.
לכן, ודא שהמכשיר שלך עומד בכל דרישות מערכת של Windows 11, כדי להבטיח שמסך המגע פועל.
3.2 ערוך את הגדרות הרישום
הערה
הקפד ליצור גיבוי של הגדרות עורך הרישום לפני שתבצע שינויים כלשהם. זה יבטיח שניתן לשחזר בקלות כל מידע שאבד במהלך התהליך.
- לחץ על המקשים - לנצח + ר במקלדת שלך. זה יפתח את ה לָרוּץ לְנַחֵם.
- בשורת החיפוש, הקלד regedit ופגע להיכנס.

- נווט אל הנתיב למטה ב- עורך רישום חַלוֹן:
HKEY_LOCAL_MACHINE\SYSTEM\CurrentControlSet\Enum\ACPI\ATML1000\3&233a31a5&0\פרמטרי התקן - כעת, עבור לצד ימין ולחץ פעמיים על EnhancedPowerManagementEnabled.

- הגדר את נתוני ערך שדה ל 00000000 ולחץ בסדר כדי לשמור את השינויים.

כעת, צא מעורך הרישום, הפעל מחדש את המחשב, והבעיה של מסך המגע של Windows לא עובד אמורה להיפתר.
לפתרונות נוספים הקשורים לבעיה זו, עיין במדריך המלא שלנו בנושא כיצד לתקן את מסך המגע של Lenovo Yoga אם הוא לא עובד ב-Windows 11.
עם זאת, אם אף אחת מהשיטות שלעיל לא עובדת, מסך המגע של Windows 11 לא יכויל בעיות עלולות להופיע עקב חומרה לקויה.
במקרה זה, נשא את המחשב הנייד שלך למרכז שירות סמוך של Lenovo ובקש סיוע לתיקון הבעיה.
כיצד אוכל להתאים את רגישות המגע ב-Windows 11?
אם ברצונך לשנות את הדיוק שבו המסך שלך חש כאשר אתה משתמש בעט או אצבע, תוכל לבצע את השלבים הבאים כדי לכוונן את רגישות מסך המגע:
כייל את תצוגת המגע:
- הקש על שילוב מקשי הקיצור - לנצח + ר מפתחות לפתיחת לָרוּץ לְנַחֵם.
- הקלד, לוח בקרה בשדה החיפוש ולחץ להיכנס.

- כעת, בחר קטגוריה מ ה הצג לפי תפריט נפתח ובחר חומרה וסאונד מהרשימה.
- לאחר מכן, בצד ימין, בחר כייל את המסך עבור קלט או מגע.

- בתוך ה הגדרות מחשב לוח תיבת דו-שיח, בדוק אם הצג ב- לְהַצִיג השדה הוא השדה שברצונך לכייל.
- בחר את לְדַרֵג לחצן, ופעל לפי ההוראות שעל המסך.
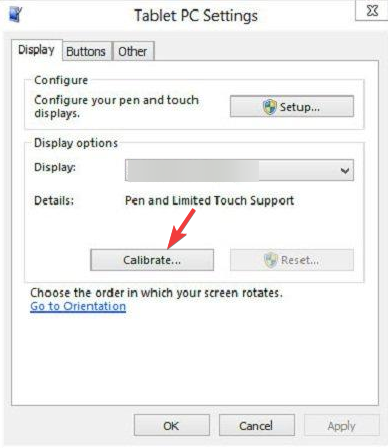
לאחר התאמת רגישות המגע, הבעיה עם מסך המגע של Windows 11 לא יכויל אמורה להיפתר כעת.
כיצד אוכל להשבית את מסך המגע ב-Windows 11?
יכולים להיות מצבים שבהם אינך רוצה להשתמש במסך המגע במחשב Windows 11 שלך. במקרה כזה, אתה יכול להשבית את כל תכונות המגע בקלות דרך האפשרות המובנית כמו להלן:
- הקש על לנצח +ר שילוב מקשים כדי להפעיל את לָרוּץ לְנַחֵם.
- לִכתוֹב devmgmt.msc בשדה החיפוש ולחץ להיכנס.

- בתוך ה מנהל התקן חלון, הרחב התקני ממשק אנושי.
- לאחר מכן, לחץ לחיצה ימנית על הראשון מסך מגע תואם HID אפשרות ובחר השבת את המכשיר.

מסך המגע מושבת כעת באופן זמני ותוכל להפעיל אותו שוב אם תרצה או להשאיר אותו כפי שהוא.
אם השיטות שלעיל נכשלות ומסך המגע עדיין לא מגיב, תוכל לעקוב אחר המדריך המפורט שלנו מסך המגע של Windows 11 לא עובד.
יתרה מכך, אם אתה מוצא פתרונות אחרים שעבדו עבורך, השאר תגובה בתיבת ההערות למטה.
 עדיין יש בעיות?תקן אותם עם הכלי הזה:
עדיין יש בעיות?תקן אותם עם הכלי הזה:
- הורד את כלי תיקון המחשב הזה מדורג נהדר ב-TrustPilot.com (ההורדה מתחילה בעמוד זה).
- נְקִישָׁה התחל סריקה כדי למצוא בעיות של Windows שעלולות לגרום לבעיות במחשב.
- נְקִישָׁה תקן הכל כדי לתקן בעיות עם טכנולוגיות פטנט (הנחה בלעדית לקוראים שלנו).
Restoro הורד על ידי 0 הקוראים החודש.


