בכל מערכת Windows, יש אפשרות לצלם צילומי מסך ישירות על ידי לחיצה על צילום מסך מקש במקלדת. לפעמים, זה לא עובד אבל ייתכן שיהיה עליך לצלם את צילום המסך למטרה כלשהי.
אם אתה משתמש בדפדפן גוגל כרום ובמקרה מצלמת צילום מסך, בדרך כלל משתמשים מתקינים כמה הרחבות של צד שלישי כדי לצלם צילומי מסך בקלות בלחיצה אחת. אבל הרחבות של צד שלישי עלולות להיות מסוכנות למערכת וגם לדפדפן.
עכשיו, מה אם נגיד שיש דרך לצלם צילום מסך בגוגל כרום ללא הרחבות? כן! לא רק שיטה זו מאפשרת לך לצלם צילום מסך של גוגל כרום אלא גם את העמוד המלא בדפדפן כרום.
אם אתה מצפה לנסות שיטה זו בכרום שלך, אנא קרא מאמר זה כדי ללמוד עוד.
כיצד לצלם צילום מסך של עמוד מלא בכרום ללא כל הרחבה
שלב 1: קודם כל, עליך להפעיל את אפליקציית גוגל כרום במערכת שלך על ידי לחיצה על חלונות מקש והקלדה כרום.
שלב 2: לאחר מכן, עליך לבחור גוגל כרום אפליקציה מהתוצאות על ידי לחיצה עליה כפי שמוצג להלן.

שלב 3: לאחר פתיחת הכרום, אתה יכול להתחיל לגלוש בכל דף אינטרנט שתרצה.
פרסומת
שלב 4: בזמן הגלישה אם ברצונך לצלם צילום מסך של דף האינטרנט שלך בכרום, פשוט לחץ לחיצה ימנית על דף האינטרנט ובחר לִבדוֹק מתפריט ההקשר כפי שמוצג להלן.
הערה: יש גם קיצור מקלדת לפתיחת הבדיקה ואתה צריך ללחוץ CTRL + SHIFT + I מפתחות יחד כאשר אתה נמצא בדף האינטרנט.

שלב 5: בחלון Inspect שנמצא בצד ימין של המסך, אנא לחץ על סמל הקבב (שלוש נקודות אנכיות).
שלב 6: לאחר מכן, לחץ עגינה לתחתית סמל מה- צד המזח אפשרות כפי שמוצג להלן.
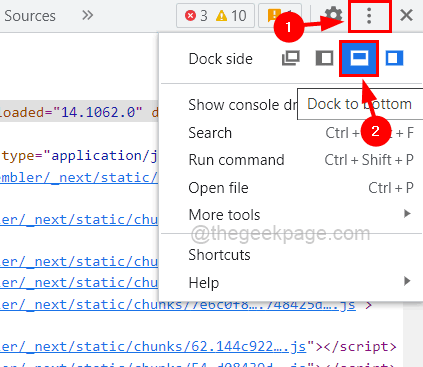
שלב 7: ברגע שאתה לוחץ על סמל עגינה לתחתית, אתה יכול לראות שחלון הבדיקה עובר לתחתית מסך הכרום.
שלב 8: כעת לחץ על ממדים תפריט נפתח ובחר תגובה אפשרות מהרשימה כפי שמוצג להלן.

שלב 9: ברגע שהוא מציג את דף האינטרנט כמגיב, הרחב או קצר את פריסת דף האינטרנט על ידי הזזת השקופית ימינה או שמאלה, כפי שמוצג בתמונה למטה.
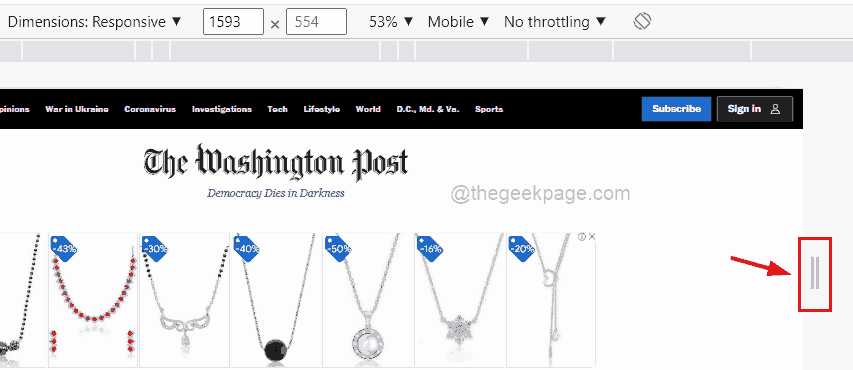
שלב 10: כעת בקצה הימני עליך ללחוץ על הצג אפשרויות נוספות (3 נקודות אנכיות) ולאחר מכן בחר צלם צילום מסך אפשרות שמצלמת את צילום המסך של דף האינטרנט כפי שמוצג להלן.
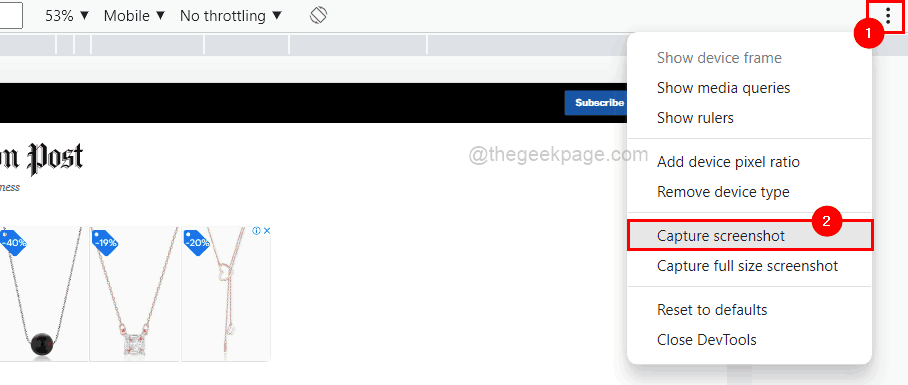
שלב 11: זה ילכד את צילום המסך רק שמוצג על מסך הכרום.
שלב 12: אבל אם אתה רוצה ללכוד את דף האינטרנט המלא, עליך ללחוץ צלם צילום מסך בגודל מלא מרשימת האפשרויות הנוספות, כפי שמוצג להלן.

שלב 13: לאחר שתסיים, תוכל לחזור לגלישה בדף האינטרנט על ידי סגירת חלון הבדיקה על ידי לחיצה סגור כפתור בפינה הימנית העליונה כפי שמוצג בצילום המסך למטה.

כעת צילומי המסך שצולמו יאוחסנו בתיקיית ההורדות אליה תוכל לגשת ישירות על ידי פתיחת דף ההורדות על ידי לחיצה על מקשי CTRL + J יחד.
מקווה שמאמר זה היה מועיל.
אנא הודע לנו על ידי תגובה למטה.
שלב 1 - הורד את כלי התיקון למחשב Restoro מכאן
שלב 2 - לחץ על התחל סריקה כדי למצוא ולתקן כל בעיה במחשב באופן אוטומטי.