חנות Microsoft היא פלטפורמה שימושית שבה אתה יכול להוריד משחקים ואפליקציות מהימנות עבור Windows. לפעמים כאשר עדכון החלונות או עדכון אפליקציות לא הולך כמו שצריך, אנו נתקלים בקוד שגיאה 0x80073D02 ב-Microsoft Store. שגיאה זו תחסום אותך מלפתוח את Microsoft Store או לפעמים היא מונעת ממך לעדכן אפליקציות. זוהי חוויה מעצבנת עבור משתמש. הבה נראה כיצד נוכל להיפטר מהשגיאה הזו.
תוכן העניינים
שיטה 1: אפס את המטמון של Windows Store
הערכים הפגומים במטמון גם מוסיפים צרות ועשויים לגרום לקוד השגיאה 0x80073D02. תן לנו לנסות לאפס את המטמון ולנסות לפתור את השגיאה.
שלב 1: לחץ Win+R, הקלד WSReset.exe ולחץ בסדר.

שלב 2: לחץ כן בחלון הקופץ UAC (בקרת חשבון משתמש) שמקבל הסכמה ומאשר את פעולת האיפוס בנתונים ובמטמון של Microsoft Store.
שלב 3: WSReset.exe יפעל ולאחר השלמתו הוא יפתח את חנות Microsoft.
שלב 4: כעת בדוק שוב אם הבעיה נפתרה.
שיטה 2: השבת את מצב הפיתוח ורשום אפליקציות מובנות
שלב 1: לחץ Win+R, הקלד פגז כוח ולחץ בסדר.

שלב 2: הקלד את הפקודה למטה ולחץ להיכנס.
Get-AppxPackage -alusers | foreach {Add-AppxPackage -register "$($_.InstallLocation)\appxmanifest.xml" -DisableDevelopmentMode}

פרסומת
שלב 3: כעת בדוק שוב אם הבעיה נפתרה.
שיטה 3: הפעל מחדש את שירות ההתקנה של Microsoft Store
שלב 1: לחץ Win+R, הקלד services.msc ולחץ בסדר.

שלב 2: לחץ כן בחלון הקופץ של UAC (בקרת חשבון משתמש) כדי להפעיל שירותים.
שלב 3: חפש שירות התקנת Microsoft Store ולחץ על אתחול.

שלב 4: כעת נסה לפתוח את Microsoft Store ובדוק אם הבעיה נפתרה.
שיטה 4: שחזור תקינות מערכת Windows עם DISM ו-SFC Tools
שלב 1: לחץ על הַתחָלָה כפתור והקלד cmd בתיבת החיפוש. בחר שורת פקודה ו הפעל כמנהל.

שלב 2: הקלד את הפקודה למטה ולחץ להיכנס.
Dism.exe /Online /Cleanup-Image /Restorehealth

שלב 3: לאחר השלמת ביצוע הפקודה לעיל, הקלד את הפקודה למטה ולחץ להיכנס.
SFC /SCANNOW

שלב 4: לאחר השלמת סריקת SFC, הפעל מחדש את המערכת ובדוק אם הבעיה נפתרה.
שיטה 5: הפעל את פותר הבעיות של Microsoft Store
תן למחשב לזהות את הבעיה ולתקן אותה אם היא ניתנת לזיהוי. זה ימנע את המאמצים שלך.
שלב 1: לחץ Win+R, הקלד ms-settings: פתרון בעיות ולחץ בסדר.

שלב 2: לחץ על אפליקציות Windows Store בקטע מצא ותקן בעיות אחרות בהגדרות פתרון בעיות. כעת לחץ על הפעל את פותר הבעיות כדי להפעיל את פותר הבעיות עבור חנות Microsoft.
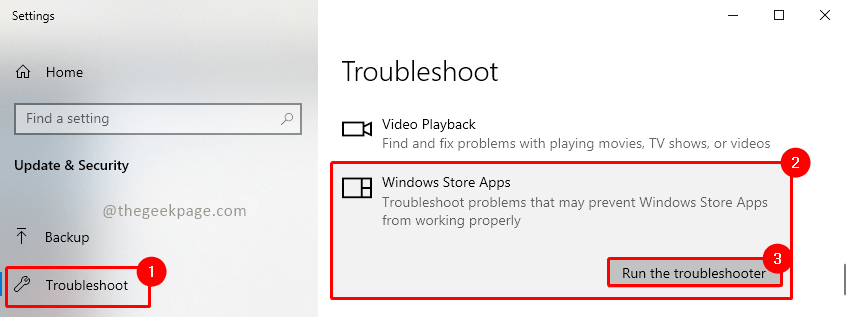
שלב 3: המתן לפותר הבעיות כדי לזהות את הבעיה ולתקן אותה. לאחר השלמת פתרון הבעיות, הוא יודיע אם נמצאו בעיות והאם היא תוקנה. אם יש צורך בפעולה כלשהי עד הסוף שלך, היא תוצג בתוצאה.

שלב 4: כעת עבור לחנות של Microsoft ובדוק שוב אם הבעיה נפתרה.
שיטה 6: הסר והתקן מחדש את אפליקציית Microsoft Store
שלב 1: לחץ על הַתחָלָה כפתור, הקלד פגז כוח, ופתח את Windows PowerShell במצב מנהל על ידי לחיצה הפעל כמנהל.
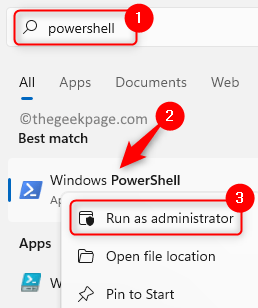
שלב 2: הפעל את הפקודה למטה ולחץ להיכנס.
Get-AppxPackage -AllUsers | בחר שם, שם חבילה מלא | בחר מחרוזת WindowsStore

שלב 3: כעת בחר והעתק את PackageFullName מהתוצאה והדבק אותו בפנקס הרשימות. כדי להעתיק, אתה יכול ללחוץ Ctrl+C ופתח את פנקס הרשימות, ולחץ על Ctrl+V להדביק.
הערה: אל תשכח לאחסן את שם החבילה בפנקס הרשימות, בשלבים מאוחרים יותר נסיר את ההתקנה של Microsoft Windows Store. כדי להתקין אותו מחדש אתה צריך את PackageFullName.
שלב 4: כעת בואו נסיר את ההתקנה של Microsoft Windows Store. כדי לעשות זאת, הקלד את הפקודה למטה ב- Powershell והקש Enter.
Get-AppxPackage *windowsstore* | Remove-AppxPackage

שלב 5: כעת תן לנו להתקין אותו מחדש. כדי להתקין מחדש, עליך ליצור את הפקודה באמצעות PackageFullName שהעתקת לפנקס הרשימות. בפקודה למטה, החלף {PackageFullName} עם הערך המאוחסן בפנקס הרשימות.
Get-AppXPackage | Foreach {Add-AppxPackage -DisableDevelopmentMode -Register "C:\Program Files\WindowsApps\{PackageFullName}\appxmanifest.xml" -DisableDevelopmentMode
הערה: במקרה שלנו, PackageFullName הוא "Microsoft. WindowsStore_12107.1001.15.0_x64__8wekyb3d8bbwe". אז הפקודה להתקנת Microsoft Windows Store תהיה כמו להלן
Get-AppXPackage | Foreach {Add-AppxPackage -DisableDevelopmentMode -Register "C:\Program Files\WindowsApps\Microsoft. WindowsStore_12107.1001.15.0_x64__8wekyb3d8bbwe\appxmanifest.xml" -DisableDevelopmentMode
שלב 6: לאחר יצירת הפקודה, העתק והדבק אותה ל- Powershell ולחץ להיכנס.

שלב 7: לאחר השלמת ביצוע הפקודה, פתח את Microsoft Windows Store ובדוק אם הבעיה נפתרה.
זהו זה!! מקווה שהמאמר היה שימושי ואינפורמטיבי. ספר לנו איזו שיטה עבדה עבורך. תודה שקראת.
שלב 1 - הורד את כלי התיקון למחשב Restoro מכאן
שלב 2 - לחץ על התחל סריקה כדי למצוא ולתקן כל בעיה במחשב באופן אוטומטי.

![כיצד אוכל להוריד גופנים ל- Windows 10? [מדריך מהיר]](/f/2d30b2afb4dcfa6fae71e409a4102a98.jpg?width=300&height=460)
