אתה רוצה הדפסה צבעונית אבל בכל פעם שאתה לוקח הדפסה היא מודפסת בשחור לבן? אתה אולי תוהה למה זה ככה ואיך לתקן את זה. זה יכול לנבוע מסיבות שונות, ראשית בדוק אם הדף שלך מוגדר להדפסה ב'גווני אפור'. אפשרות זו בגווני אפור מדפיסה תמיד שחור ולבן. אם לא, יכול להיות שמנהל ההדפסה צריך עדכון וכו'. במאמר זה נראה את השיטות השונות לתיקון בעיית הצבע.
תוכן העניינים
שיטה 1: ודא אם הגדרות ההדפסה מוגדרות לגווני אפור
שלב 1: פתח את שורת ההפעלה באמצעות Windows + R מפתחות יחד.
שלב 2: הקלד לשלוט במדפסות בהנחיית הריצה ופגע להיכנס.
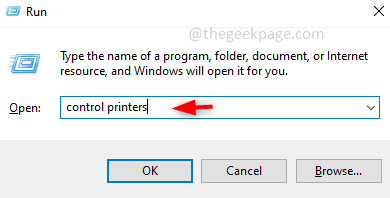
שלב 3: תחת סעיף המדפסת, מקש ימני על שלך מדפסת ולחץ על העדפות הדפסה.

שלב 4: לחץ על צֶבַע לשונית ולוודא שה- הדפס בגווני אפור האפשרות מושבתת, זה צריך להיות לא בדוק. אם הוא מופעל לחץ על תיבת הסימון כדי להשבית אותו.

פרסומת
שלב 5: כדי לשמור את השינויים לחץ על להגיש מועמדות ו בסדר.
שיטה 2: הפעל את פותר בעיות ההדפסה של Windows
שלב 1: פתח את Windows הגדרות באמצעות Windows + I מפתחות יחד. לחץ על עדכון ואבטחה.

שלב 2: לחץ על פתרון בעיות מהחלונית השמאלית ולאחר מכן בצד ימין לחץ על פותרי תקלות נוספים.
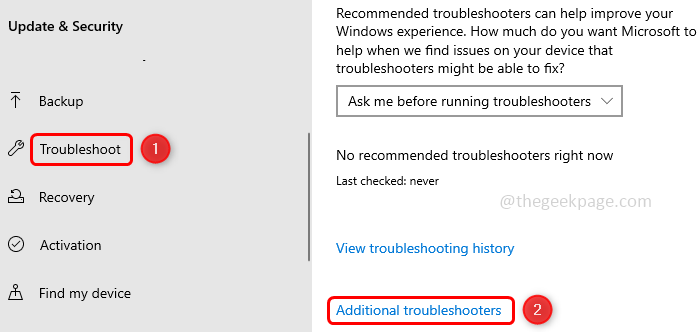
שלב 3: לחץ על מדפסת ושם מופיע הפעל את פותר הבעיות לחצן, לחץ עליו.
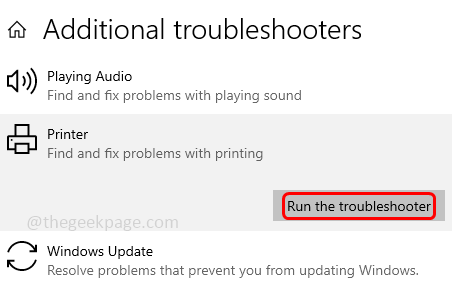
שלב 4: זה לוקח כמה דקות כדי לזהות את הבעיה, ולאחר מכן עקוב אחר ההוראות שעל המסך כדי להשלים את תהליך פתרון הבעיות.
שלב 5: אתחול המחשב ובדוק אם הבעיה נפתרה.
שיטה 3: הגדר את סוג ההתקן לצבע
שלב 1: פתח הגדרות באמצעות Windows + I מפתחות יחד. לחץ על התקנים.
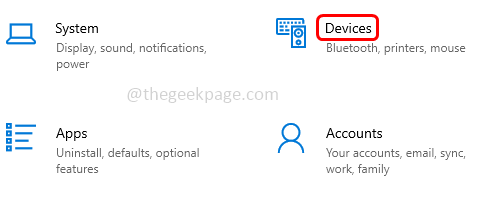
שלב 2: בצד שמאל לחץ על מדפסות וסורקים ובצד ימין בחר את שם המדפסת שלך ולחץ על לנהל לַחְצָן.
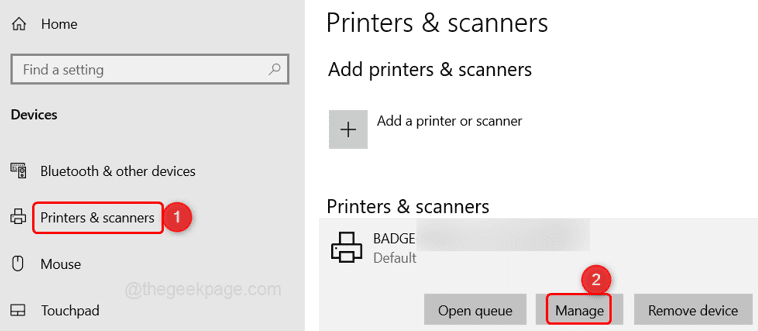
שלב 3: לחץ על מאפייני הדפסה מהצד השמאלי.

שלב 4: בחלון שהופיע לחץ על שנה מאפיינים לַחְצָן. בחר את הגדרות מכשיר לשונית.
שלב 5: גלול מטה ולחץ על סוג מכשיר, מופיעה תפריט נפתח צֶבַע מהתפריט הנפתח.

שלב 7: לחץ על להגיש מועמדות ולאחר מכן לחץ על בסדר. כעת הדפס ובדוק אם אתה יכול לקבל תדפיס צבעוני.
שיטה 4: עדכן את מנהל ההתקן להדפסה
שלב 1: פתח את להריץ הנחיה אז לחץ Windows + R מפתחות יחד. סוּג devmgmt.msc בהנחיה ופגע להיכנס.

שלב 2: זה יפתח את מנהל התקן. גלול למטה ומצא תורי הדפסה.
שלב 3: לחץ על להפיל משמאלו כדי להרחיב אותו. לחץ לחיצה ימנית על המדפסת שלך ובחר עדכן דרייבר.

שלב 4: יהיו אפשרויות לומר את החיפוש אחר מנהלי התקנים באופן אוטומטי או ידני. בחר אוטומטית אלא אם כבר הורדת את מנהלי ההתקן העדכניים ביותר.
שלב 5: עקוב אחר ההוראות שעל המסך כדי לסיים את תהליך העדכון.
שלב 6: אתחול המחשב שלך.
שיטה 5: הסר והוסף מחדש את המדפסת
שלב 1: פתח את להריץ הנחיה, כדי לעשות זאת לחץ Windows + R מפתחות יחד. סוּג לוח בקרה בהנחיה ופגע להיכנס.

פרסומת
שלב 2: ב- צפה לפי תפריט נפתח שנמצא בצד ימין, בחר אייקונים גדולים.

שלב 3: לאחר מכן לחץ על מכשירים ומדפסות.
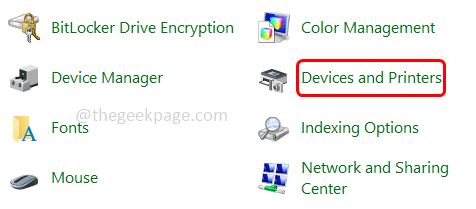
שלב 4: מקש ימני בהתקן המדפסת שבו אתה משתמש ולחץ עליו הסר מכשיר.

שלב 5: ודא שהמדפסת שלך מופעלת. ואז בחלק העליון לחץ על הוסף מדפסת.
שלב 6. בחלון שהופיע בחר שֶׁלְךָ מדפסת להוספה ולחץ על הַבָּא.

שלב 7: זה יתחבר למדפסת שלך. בינתיים, הודעת אישור תופיע במכשיר המדפסת שלך, לחץ על אישור.
שלב 8: כעת המדפסת תותקן.
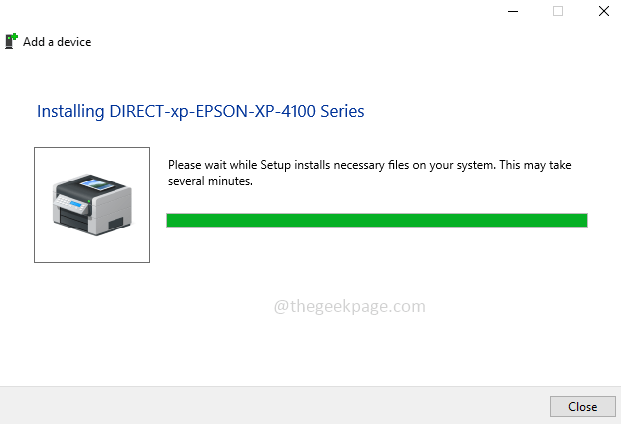
שלב 9: קח תדפיס ובדוק אם אתה מקבל הדפסה צבעונית.
שיטה 6: הסר והתקן מחדש את מנהל ההתקן להדפסה
שלב 1: פתח הגדרות על ידי לחיצה Windows + I מפתחות יחד. לחץ על התקנים.

שלב 2: בצד שמאל, לחץ על מדפסות וסורקים.
שלב 3: בחר המדפסת שלך ולחץ על הסר מכשיר לַחְצָן.

שלב 4: פתח את לוח בקרה בשביל זה לחץ על Windows + R מקשים יחד ומקלידים לִשְׁלוֹטלוּחַ בהנחיית הריצה. מכה להיכנס.

שלב 5: בתפריט הנפתח של לחצן תצוגה, בחר אייקונים גדולים

שלב 6: לחץ על מכשיר ומדפסות.

שלב 7: לחץ לחיצה ימנית על המדפסת שלך ולחץ על הסר מכשיר.

שלב 8: פתח את שורת ההפעלה באמצעות Windows + R מקשים יחד ומקלידים printui.exe /s
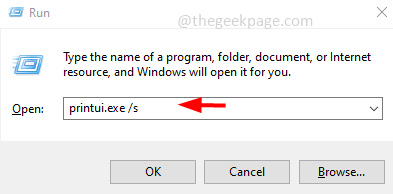
שלב 9: בחלון שהופיע לחץ על נהגים הכרטיסייה וחפש את המדפסת שלך, אם קיימת בחר זה ולחץ על לְהַסִיר.

שלב 10: כדי לשמור את השינויים לחץ להגיש מועמדות ו בסדר.
שלב 11: אתחול המחשב.
שלב 12: התקן מחדש מנהל המדפסת שלך מאתר היצרן.
דוגמה - אני רוצה להוריד את HP Universal Print Driver PCL 6, אז אני מבקר אצל היצרן אתר אינטרנט כלומר HP ולחץ על תוכנות, מנהלי התקנים וקושחות.

מופיעה רשימה של מנהלי התקנים קשורים ואפשרויות להורדה. בחר את זה המתאים ביותר ולחץ על הורדה.

לאחר השלמת ההורדה, לחץ פעמיים על הקובץ ובצע את ההוראות שעל המסך להתקין זה.
אתחול המערכת שלך ועשה תדפיס כדי לבדוק אם הבעיה נפתרה.
שלב 1 - הורד את כלי התיקון למחשב Restoro מכאן
שלב 2 - לחץ על התחל סריקה כדי למצוא ולתקן כל בעיה במחשב באופן אוטומטי.
זהו זה! מקווה שמאמר זה היה מועיל. בהערות למטה ספר לנו איזו מהשיטות לעיל פתרה את הבעיה שלך. תודה!!


