- משתמשים רבים דיווחו שהקליק הימני לא עובד עבורם ב-Chrome.
- זה יכול להיות לא נוח במיוחד אם אתה מנסה להשתמש ב-Chrome DevTool, או כשאתה מנסה להשתמש באפשרות העתק/הדבק באמצעות לחיצה ימנית.
- זה יכול להיות בגלל התקפת וירוס או תוכנה זדונית, באג ידוע או בעיה באתר. עם זאת, יש לנו את הפתרונות עבורך.

- העברה קלה: השתמש באסיסט האופרה כדי להעביר נתונים יוצאים, כגון סימניות, סיסמאות וכו'.
- מטב את השימוש במשאבים: זיכרון ה-RAM שלך מנוצל ביעילות רבה יותר מאשר Chrome עושה
- פרטיות מוגברת: משולב VPN בחינם וללא הגבלה
- ללא פרסומות: חוסם פרסומות מובנה מאיץ את טעינת הדפים ומגן מפני כריית נתונים
- הורד את Opera
גוגל כרום הוא מנצח בלתי מעורער מבחינת תכונות ומהירות, אבל הוא גם מועד לבעיות רבות הכוללות את הבעיה של קליק ימני לא עובד.
בעיה זו עלולה להתרחש בזמן גלישה באינטרנט, ויכולות להיות סיבות שונות לכך שתפריט ההקשר של לחיצה ימנית לא נפתח.
אבל אם זה ה לחץ באמצעות לחצן העכבר הימני שאינו עובד במחשב Windows 10 שלך, יש לנו כמה פתרונות אפשריים עבורך.
למרבה המזל, יש כמה דרכים לעקיפת הבעיה שעשויות לעזור לך לתקן את בעיית הלחיצה הימנית לא עובדת ב-Chrome.
מדוע הקליק הימני שלי לא עובד ב-Chrome?
אם הלחיצה השמאלית של העכבר עובדת כמו שצריך, אבל הלחיצה הימנית לא, זה יכול להיות בגלל:
- וירוס או תוכנה זדונית שחייבים לנצל את דפדפן האינטרנט
- הפרעה על ידי הרחבות הדפדפן
- תקלה באתר משביתה את הקליק הימני
- הגדרות הדפדפן השתנו
- באגי תוכנה ידועים
- קבצי דפדפן פגומים
- האתר השבית את הקליק הימני
במקרים כאלה, לפני שתמשיך בשיטות אחרות לפתרון בעיות, תוכל לנסות לעדכן את Chrome לגרסה העדכנית ביותר.
זה יתקין כל תיקוני תוכנה שהיצרן משחרר כדי לתקן את הבאג הספציפי.
כעת תוכל לנסות את השיטות שלהלן כדי אולי לתקן את הקליק הימני שלא מופיע בבעיית Chrome.
מה אוכל לעשות אם לחיצה ימנית לא עובדת ב-Chrome?
1. פתח את הדפדפן במצב בטוח
- לְהַשִׁיק כרום.
- לחץ על שלוש הנקודות בצד ימין למעלה.

- בחר חלון גלישה בסתר חדש מהתפריט.

חלון גלישה בסתר משבית את כל ההרחבות שנוספו, ובכך מאפשר לך לגלוש במצב בטוח.
זה עוזר לך לעקוף את הבעיה של קליק ימני לא עובד ב-Chrome.
2. בדוק את האלמנט
- הפעל את Chrome ולחץ על Ctrl + מִשׁמֶרֶת + אני מפתחות יחד כדי לפתוח את DevTools שִׁמשָׁה.
- בחר את אלמנטים לשונית ולחץ Ctrl ולהזיז את גלגל העכבר בו-זמנית כדי להתקרב.

- הקפד לבצע זום מעבר 100%.
משתמשים רבים מצאו את התיקון הזה שימושי ומכאן שתבחין שהקליק הימני לא עובד בבעיית ה-Chrome Inspect Element תוקנה.
- כיצד לגרום ל-Windows 11 להציג את כל האפשרויות בלחיצה ימנית
- כיצד להשבית את תפריט ההקשר החדש ב- Windows 11
- תיקון מלא: Google Chrome לא מגיב/לא עובד
3. אפס את גוגל כרום
- לִפְתוֹחַ כרום, ולחץ על שלוש הנקודות בפינה השמאלית העליונה.

- עכשיו, לחץ על הגדרות בתפריט.
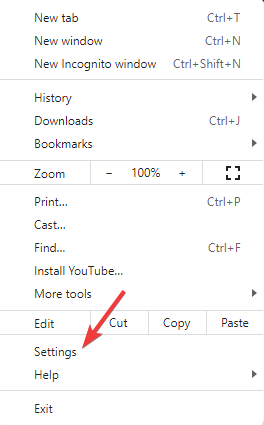
- לאחר מכן, לחץ על אפס ונקה בצד שמאל של הגדרות שִׁמשָׁה.

- בצד ימין, לחץ על שחזר את ההגדרות לברירת המחדל המקורית שלהן.

- בתוך ה אפס הגדרות הנחיה, לחץ על אפס הגדרות שוב.

לאחר שתהליך האיפוס הסתיים, הפעל מחדש את Chrome ובדוק אם הלחיצה הימנית על Chrome פועלת.
כיצד אוכל לשנות את תפריט לחיצה ימנית ב-Chrome?
Chrome הוא דפדפן רב מימדי המאפשר לך לענות על רוב הדרישות שלך באמצעות אוסף ההרחבות הרחב שלו.
באופן דומה, אתה יכול להתקין תוסף המאפשר לך להתאים אישית את תפריט הלחיצה הימנית של Chrome.
לדוגמה, אתה יכול להתקין הרחבות כמו תפריט מותאם אישית בלחיצה ימנית, חיפוש תפריט הקשר, ועוד מחנות האינטרנט שלה.
כדי שהקליק הימני יעבוד שוב ב-Chrome, אתה יכול גם לנסות להפעיל את הדפדפן במצב גלישה בסתר.
בנוסף, אתה יכול גם להשבית את כל הרחבות הדפדפן, או לצאת מדף האינטרנט שעלול לחסום את פונקציית הלחיצה הימנית.
אתה יכול גם להשתמש בפתרון אנטי-וירוס כדי להסיר תוכנות זדוניות ווירוסים מהמערכת שלך, או פשוט להתקין מחדש את Chrome.
עם זאת, אם בדיקת האיות בלחיצה ימנית אינה פועלת ב-Chrome, תוכל לעיין בפוסט המפורט שלנו כיצד לבצע לגרום לבדיקת האיות של Chrome לעבוד שוב.
האם אתה נתקל בבעיות אחרות עם Chrome? אתה יכול ליידע אותנו בתיבת ההערות למטה.
 עדיין יש בעיות?תקן אותם עם הכלי הזה:
עדיין יש בעיות?תקן אותם עם הכלי הזה:
- הורד את כלי תיקון המחשב הזה מדורג נהדר ב-TrustPilot.com (ההורדה מתחילה בעמוד זה).
- נְקִישָׁה התחל סריקה כדי למצוא בעיות של Windows שעלולות לגרום לבעיות במחשב.
- נְקִישָׁה תקן הכל כדי לתקן בעיות עם טכנולוגיות פטנט (הנחה בלעדית לקוראים שלנו).
Restoro הורד על ידי 0 הקוראים החודש.


