האם תיבת הדואר הנכנס שלך מלאה והאם אתה מוצא את זה מאתגר לזהות את המיילים החשובים? אז יצירת כלל ב-Outlook היא לעזר רב. אתה יכול להגדיר כמה תנאים כמו העברת האימייל שצוין לתיקיה בצורה כזו שבפעם הבאה מתי אתה מקבל את הדואר האלקטרוני ואם הוא עומד בתנאים שהגדרת, הוא יעבור אוטומטית למייל שצוין תיקייה. על ידי כך זה יעזור לך מאוד לבחור ולקרוא את המיילים החשובים. אתה יכול ליצור כלל על ידי החלת תנאים, פעולות וחריגים מסוימים. במאמר זה, נלמד כיצד ליצור כללים, ליצור תיקיה חדשה ולהעביר את המיילים לתיקיה.
צור כללים והעבר אימיילים לתיקיה ב-Outlook
שלב 1: פתח את Microsoft Outlook.
שלב 2: ראשית צור א חָדָשׁתיקייה, על ידי לחיצה ימנית על שלך אימיילתְעוּדַת זֶהוּת בצד שמאל.
שלב 3: בחר תיקייה חדשה מהרשימה.
פרסומת

שלב 4: תן לתיקייה שם ותוכל לראות את התיקיה החדשה שנוצרה בצד שמאל.
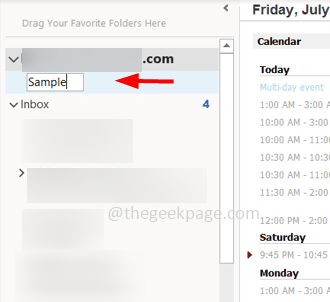
שלב 5: מקש ימני בהודעת הדואר האלקטרוני שברצונך להעביר ולבחור כללים מהרשימה.

שלב 6: בחר צור כלל מתוך אפשרות רשימת הזבובים.
שלב 7: בחלון יצירת כלל, בחר את התנאים כך שהודעות דוא"ל התואמות את התנאים הנתונים יועברו רק לתיקיה החדשה. זה יכול להיעשות על ידי לחיצה על תיבות סימון תחת 'כשאקבל אימייל עם כל התנאים שנבחרו‘.
כאן בחרתי מתוך תנאי שאומר להחיל את הכלל הזה רק על הודעות דוא"ל המגיעות מה-ID שצוין.

שלב 8: בקטע 'בצע את הפעולות הבאות', סמן את תיבת הסימון לצד 'העבר את הפריט לתיקיה' ולחץ על בחר תיקייה לַחְצָן.
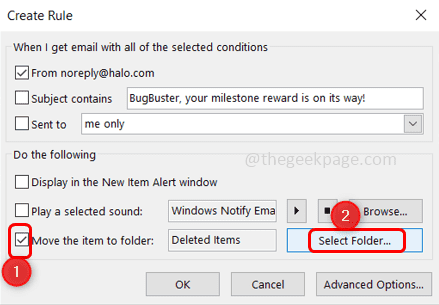
שלב 9: בחלון שנפתח עיין ובחר את התיקיה החדשה שנוצרה על ידי לחיצה עליה. לחץ על בסדר. פעולה זו תעביר את ההודעות שלך לתיקיה החדשה אם התנאים שצוינו מתקיימים.
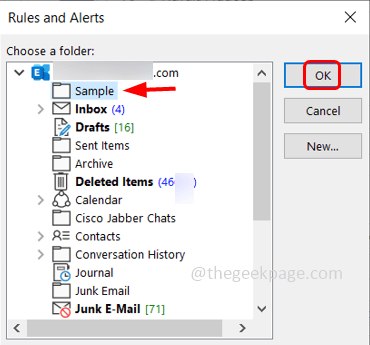
שלב 10: אם ברצונך להוסיף תנאים נוספים, לחץ על אפשרויות מתקדמות לַחְצָן.
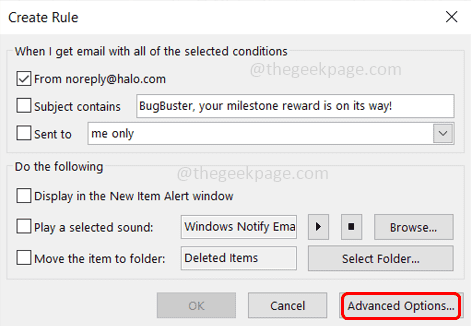
שלב 11: בחלון שהופיע בחר את התנאים שברצונך להחיל לפיהם לחיצה על תיבות סימון תחת בחר תנאים סָעִיף. לאחר מכן לחץ על הַבָּא.

שלב 12: מאחר שבחרת את התנאים מאיזה מייל, כעת תוכל לבחור איזו פעולה תתבצע באימייל על ידי לחיצה על תיבות סימון תחת בחר פעולה(ות) סָעִיף. לאחר מכן לחץ על הַבָּא.
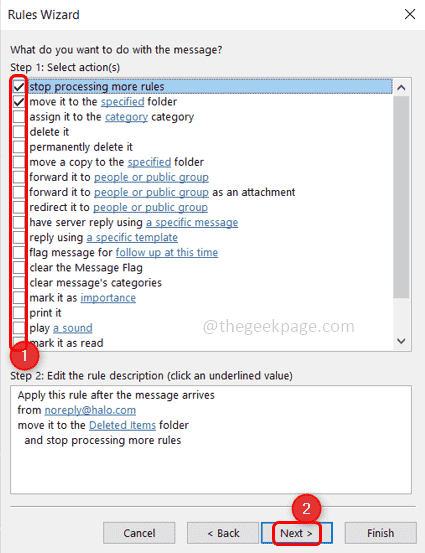
שלב 13: כאן מגיע קטע החריג, שבו אתה יכול לבחור אם יש להחיל תנאי חריג על הכלל שלך. לדוגמה: אם אינך רוצה שהדוא"ל יועבר אם אתה רשום בשדה עותק. לחץ על הַבָּא
שלב 14: תן א שֵׁם לכלל בשדה השם. לאחר מכן לחץ על סיים.

בוצע! הכלל שלך מוגדר. בהמשך, המיילים יועברו אוטומטית לתיקיה שנוצרה אם התנאים שציינת מתקיימים.
שלב 1 - הורד מכאן את כלי התיקון של Restoro PC
שלב 2 - לחץ על התחל סריקה כדי למצוא ולתקן כל בעיה במחשב באופן אוטומטי.
זהו זה! אני מקווה שמאמר זה מועיל. תודה!!


![Outlook règle automatique ne fonctionne pas [6 פתרונות]](/f/2a4134c0dc00cf30416ba5796c82f090.jpg?width=300&height=460)