כברירת מחדל, המיקום של התיקיות האישיות מאוחסן בכונן C: כאשר מערכת ההפעלה Windows מותקנת בכל מערכת. אבל אם יש מחסך מקום בכונן C: מה שמשתמשים עושים הוא לשנות/להעביר את התיקיה האישית לכונן אחר מלבד כונן C.
חלק ממשתמשי Windows שמו לב שלאחר שהם שינו את מיקום התיקייה האישית שלהם, הם לא יכולים לשחזר אותה בחזרה למיקום ברירת המחדל הישן בכונן C:. במקום זאת, הם עומדים בפני שגיאה בעת העברת התיקיה.
במאמר זה, אנו הולכים להראות למשתמשי Windows כיצד לשחזר את מיקום ברירת המחדל של תיקיית המסמכים במערכת Windows 11 שלך מבלי להתמודד עם שגיאות כלשהן.
כיצד לשחזר את מיקום ברירת המחדל של תיקיית המסמכים ב-Windows 11, 10
אנו הולכים להדריך אותך עם השלבים שלהלן בשיטה זו, כאשר חלק ממשתמשי Windows לא נתקלו בבעיות כלשהן בעת שינוי מיקום ברירת המחדל של תיקיית המסמכים כפי שמוצג להלן.
שלב 1: לִפְתוֹחַ ה סייר קבצים במערכת שלך על ידי לחיצה על לנצח +E מקשים יחד במקלדת שלך.
שלב 2: לאחר פתיחתו, הקלד מעטפת: UsersFilesFolder בתוך ה שורת הכתובת ולחץ להיכנס מַפְתֵחַ.
פרסומת

שלב 3: זה פותח את התיקיה המכילה את כל התיקיות האישיות שלך במערכת.
שלב 4: כעת אתר את מסמכים תיקיה ו מקש ימני על זה.
שלב 5: בחר את נכסים מתפריט ההקשר על ידי לחיצה עליו כפי שמוצג להלן.

שלב 6: בחלון המאפיינים, עבור אל מקום לשונית.
שלב 7: כעת תחת הכרטיסייה מיקום, לחץ לשחזרבְּרִירַת מֶחדָל.

שלב 8: תראה שמיקום ברירת המחדל (C:\Users\
שלב 9: כעת לחץ להגיש מועמדות ולאחר מכן לחץ בסדר.
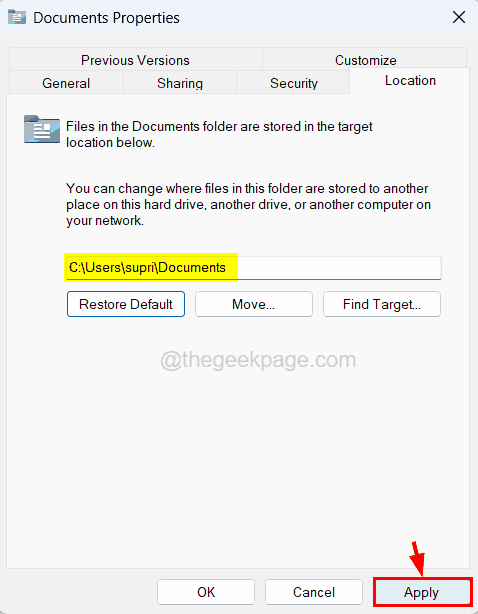
שלב 10: אם זה משנה את מיקום ברירת המחדל של תיקיית המסמכים ללא שגיאות אז זה טוב ויפה.
שלב 11: תוך כדי לחיצה על החל, אם הוא זורק שגיאה שאומרת "לא ניתן להזיז את התיקיה כי יש תיקיה באותו מיקום שלא ניתן להפנות מחדש. הגישה נדחתה." כפי שמוצג להלן, אנא עקוב אחר השיטה המוסברת להלן במאמר זה.
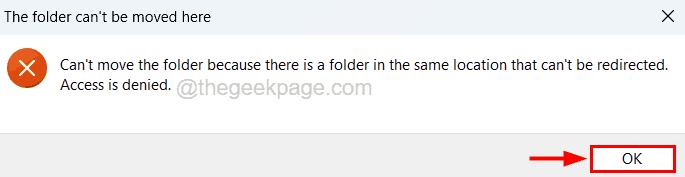
שחזר את מיקום ברירת המחדל של תיקיית המסמכים באמצעות עורך הרישום
אם אתה מקבל שגיאה בעת שינוי מיקום ברירת המחדל של תיקיות אישיות כלשהן במערכת שלך, עליך לשנות את קובץ הרישום על ידי שינוי התוכן שלו כפי שמוסבר להלן כדי לפתור שגיאה זו.
לפני שנמשיך בשיטה זו, אנו ממליצים מאוד למשתמשים שלנו לייצא או לגבות את קובץ הרישום על ידי הפניה אליו המאמר הזה כך שתוכל להחזיר אותו מאוחר יותר אם כמה שינויים שבוצעו בקובץ הרישום משתבשים מאוד, מה שעלול להרוס את המערכת.
שלב 1: לחץ על חלונות מפתח וסוג עורך רישום ולאחר מכן לחץ להיכנס מַפְתֵחַ.
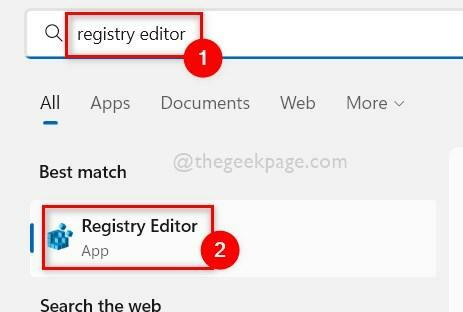
שלב 2: זה עשוי להזריק הודעת UAC על המסך.
שלב 3: נא לאשר זאת על ידי לחיצה כן.
שלב 4: לאחר פתיחת חלון עורך הרישום, נקה את שורת הכתובת שלו ואז תוכל להעתיק את השורה למטה ולהדביק אותה בשורת הכתובת.
HKEY_CURRENT_USER\SOFTWARE\Microsoft\Windows\CurrentVersion\Explorer\User Shell Folders
שלב 5: לאחר מכן, הקש להיכנס מפתח כדי להגיע למפתח הרישום שנקרא מעטפת משתמשתיקיות בעורך הרישום.
שלב 6: כעת ודא ש תיקיות מעטפת משתמש מקש נבחר בחלונית השמאלית.
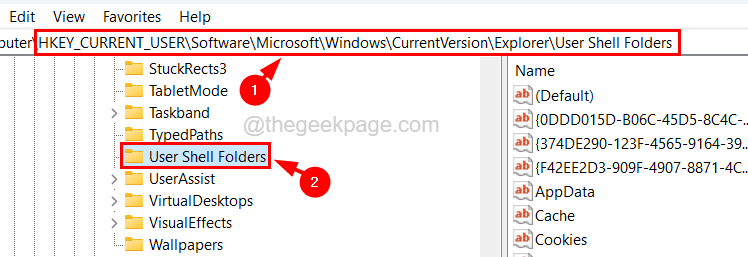
שלב 7: ואז בצד ימין של העורך, חפש ערך מחרוזת הניתן להרחבה לפי שם אישי.
שלב 8: לחץ לחיצה כפולה עליו לעריכת ערכו.

שלב 9: בחלון עריכת מאפיינים, הקלד את השורה למטה ב- נתוני ערך תיבת טקסט ולחץ בסדר.
%USERPROFILE%\Documents

שלב 10: לאחר שמירתו, תוכל לסגור את עורך הרישום ולהפעיל מחדש את המערכת.
שלב 11: לאחר הפעלת המערכת, אתה יכול לראות שתיקיית המסמכים שינתה את מיקומה למיקום ברירת המחדל במערכת שלך.


