בכל פעם שהותקנה אפליקציה כלשהי במערכת היא בעצם הורדה מחנות Microsoft או מכל צד שלישי יש לעדכן, לרשום מחדש או להסיר את המקורות, המשתמשים מבצעים את הפקודות Get-Appxpackage באמצעות אפליקציית PowerShell.
פקודות אלו חיוניות כאשר יש צורך לשנות משהו באפליקציה עבור פרופיל המשתמש הנוכחי בלבד.
אבל לאחרונה משתמשי חלונות רבים החלו לדווח שהם מתמודדים עם בעיה שבה הם לא מסוגלים לבצע את Get-Appxpackage פקודות באפליקציית PowerShell ובמקום זאת היא זורקת שגיאה האומרת שהגישה נדחתה, אינה ניתנת לזיהוי או שהשירות הזה אינו מותקן, וכו '
חקרנו רבות על הבעיה הזו והבנו שאולי היא נגרמה מכיוון של-PowerShell אין הרשאות אדמין. כמו כן, יש שירות שנקרא AppX Deployment Service שאם הוא לא פועל יוצר בעיות כאלה בזמן ביצוע הפקודות הללו.
במאמר זה, ריכזנו מספר תיקונים שיפתרו את הבעיה במערכת שלך.
תוכן העניינים
תיקון 1 - ודא ששירות הפריסה של AppX פועל
AppX Deployment Service אחראי בעיקר על ביצוע כל הפקודות של Get-Appxpackage באפליקציית PowerShell. אם במקרה, שירות זה הופסק ואינו פועל כהלכה, הדבר יוצר בעיה שהוזכרה לעיל במאמר זה.
לכן אנו ממליצים למשתמשים שלנו לנסות תחילה לבדוק את הסטטוס של שירות הפריסה של AppX ואם הוא הופסק, הפעל את השירות הזה באמצעות השלבים המפורטים להלן.
פרסומת
שלב 1: לִפְתוֹחַ ה פגז כוח האפליקציה על ידי פתיחת תחילה את לָרוּץ פקודה על ידי לחיצה ה Win+R מפתחות יחד.
שלב 2: לאחר מכן הקלד פגז כוח בתיבת הטקסט ולחץ להיכנס מַפְתֵחַ.

שלב 3: לאחר פתיחת חלון אפליקציית PowerShell, הקלד Get-Service "AppXSvc" ולחץ להיכנס.

שלב 4: זה יציג את הסטטוס של שירות Appx.
שלב 5: כעת אם הסטטוס אומר פועל, זה אומר ששירות הפריסה של Appx פועל בצורה מושלמת.
שלב 6: אחרת, זה צריך להתחיל כדי לפתור בעיה זו.
שלב 7: כעת סגור את חלון PowerShell.
שלב 8: לִפְתוֹחַ ה שורת פקודה מוגבהת על ידי לחיצה Win+R מקשים יחד והקלדה cmd בּוֹ.
שלב 9: לאחר מכן לחץ Ctrl+ Shift+ Enter מקשים יחד ולחץ כן בבקשת UAC כדי להמשיך.

שלב 10: זה פותח את שורת הפקודה המוגבהת.
שלב 11: הקלד net start AppXSvc ופגע להיכנס.

שלב 12: פקודה זו מבוצעת והיא מפעילה את שירות הפריסה של Appx במערכת שלך.
שלב 13: כעת תוכל לסגור את חלון שורת הפקודה.
תיקון 2 - הפעל את אפליקציית PowerShell כמנהל מערכת
היעדר הרשאות מנהל יכול לגרום לבעיות כאלה באפליקציית PowerShell לביצוע פקודות כלשהן, כולל הפקודות Get-Appxpackage. אז נראה לך איך לפתוח את אפליקציית PowerShell כמנהל.
פרסומת
שלב 1: ראשית, פתח את לָרוּץ תיבת הפקודה במערכת שלך על ידי לחיצה ה חלונות+ ר מפתחות יחד.
שלב 2: הסוג הבא פגז כוח בתיבת הטקסט שלו ולחץ Ctrl + Shift + Enter מפתחות בו זמנית.

שלב 3: ייתכן שיהיה עליך לקבל את הנחיית UAC על ידי לחיצה כן להמשיך.
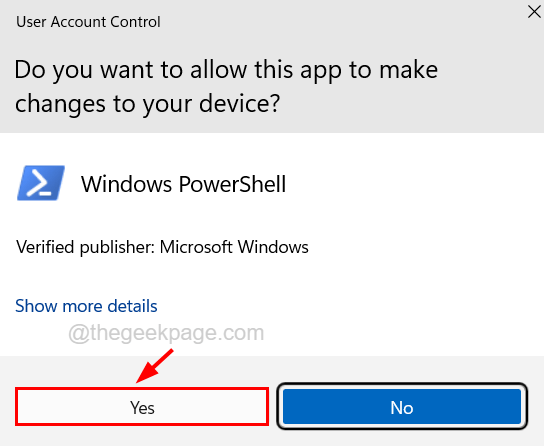
שלב 4: כעת ה-PowerShell נפתח כמנהל.
תיקון 3 - אפשר הרשאות לתיקיית היעד
אם הבעיה נוצרה באפליקציית PowerShell בזמן התקנה או הסרה של חבילת אפליקציה כלשהי מ-a תיקיית היעד, אז זה מציין שאין הרשאות נדרשות עבור המשתמש הנוכחי בשביל זה תיקייה מסוימת. לכן, אנו מציעים למשתמשים שלנו לבדוק אם ההרשאות המלאות הדרושות ניתנות למשתמש הנוכחי עבור תיקיית היעד.
להלן השלבים כיצד המשתמש יכול לעשות זאת.
שלב 1: עבור אל תיקייה היכן ברצונך להתקין אפליקציה כלשהי או להסיר את ההתקנה של האפליקציה שהותקנה בתיקייה זו.
שלב 2: מקש ימני עַל התיקייה הזו ובחר נכסים מתפריט ההקשר כפי שמוצג בצילום המסך שלהלן.
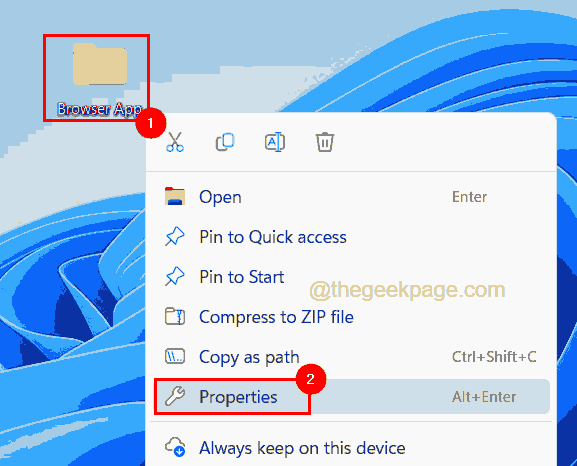
שלב 3: לאחר פתיחת חלון המאפיינים, לחץ על הכרטיסייה אבטחה וחפש את שם המשתמש שלך בקטע קבוצות או שמות משתמש כפי שמוצג להלן.
שלב 4: לאחר בחירת פרופיל המשתמש שלך, בדוק אם כל ההרשאות מותרות או לא בקטע שמתחתיו.
שלב 5: אם ישנן הרשאות מסוימות שאינן מותרות, לחץ על כפתור ערוך כדי לשנות את ההרשאות.

שלב 6: בחלון ההרשאות, בחר שוב את פרופיל המשתמש שלך בקטע קבוצות או שמות משתמש.
שלב 7: לאחר מכן, ודא את כל תיבות סימון הם נבחר תַחַת הרשאות עבור פרופיל המשתמש שלך בתחתית.
הערה – אם אינך מוצא את פרופיל המשתמש שלך, תוכל ללחוץ לְהוֹסִיף לחצן ובצע את ההוראות בחלון הקופץ כדי לחפש את הפרופיל שלך ולהוסיף אותו.
שלב 8: לבסוף, לחץ בסדר.
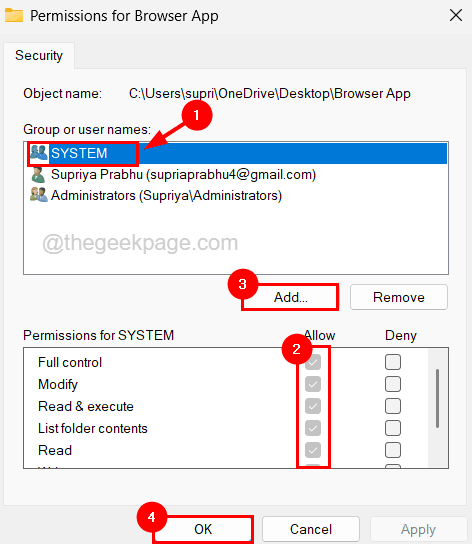
שלב 9: לאחר שתסיים, אתה יכול לסגור את כל החלונות שנפתחו על ידי לחיצה בסדר בכולם.
כעת נסה לבדוק אם הפקודות מבוצעות ללא שגיאות.
שלב 1 - הורד מכאן את כלי התיקון של Restoro PC
שלב 2 - לחץ על התחל סריקה כדי למצוא ולתקן כל בעיה במחשב באופן אוטומטי.


