יצירה ידנית של כמה תיקיות עשויה להיות קלה, אבל אם אתה רוצה ליצור תיקיות נוספות תגיד 40, 50 וכו', ו גם ליצור תיקיות משנה בתוך כל תיקיה אז זו בהחלט משימה שגוזלת זמן כשאתה עושה אותה באופן ידני. למה לא ליצור קובץ אצווה ולבצע את אותה משימה תוך כמה דקות? אתה יכול גם לעשות שימוש חוזר בקובץ האצווה בעת הצורך. במאמר זה נראה כמה קל ליצור מספר תיקיות בו-זמנית. בשביל זה, אתה צריך רק פנקס רשימות וגיליון אלקטרוני של אקסל. אתה יכול להשתמש בכל צורה של גיליונות אקסל כמו אפליקציית Excel לשולחן העבודה או גליונות אקסל מקוונים או גוגל.
צור תיקיות מרובות בבת אחת באמצעות Excel
שלב 1: פתח את Microsoft Excel
שלב 2: בגיליון האלקטרוני החדש, העמודה השנייה תכיל את שמות התיקיות. אז הכנס ל תיקייהשמות בטור השני שהוא טור ב'
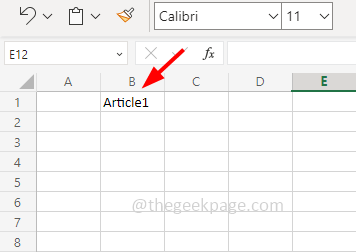
שלב 3: בעמודה הראשונה כלומר עמודה א', להיכנס MD

פרסומת
שלב 4: עמודה ג יהיו השמות של תיקיית משנה, אז בעמודה C, להיכנס \ בתור תחילית. לדוגמה, אם שם תיקיית המשנה הוא Folder1 אז עליך להזין \Folder1 בעמודה C

שלב 5: טור ד' יהיה גם שם של תיקיית המשנה. זה אומר שזו תהיה תיקיה בתוך תיקייה1. כך להיכנס \ בתור תחילית. לדוגמה, אני אתן את שם התיקיה כ \1
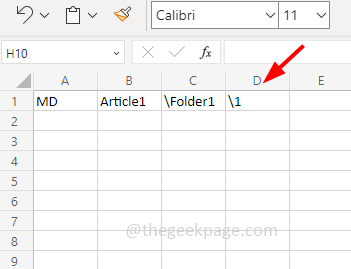
הערה: תיקיות המשנה, כלומר עמודה C ואילך הן אופציונליות. אתה יכול להוסיף אלה רק אם אתה רוצה שייווצרו תיקיות משנה, אחרת אתה יכול לשמור רק את העמודות A ו-B.
שלב 6: באופן דומה הזנתי 5 שורות ו-4 עמודות כפי שמוצג בתמונה למטה. 5 שורות מצביעות על יצירת 5 תיקיות, וכאמור לעיל עמודות C ו-D מציינות תיקיות משנה. מכאן שייווצרו 5 תיקיות וכל תיקיה תכיל בתוכה 2 תיקיות משנה.
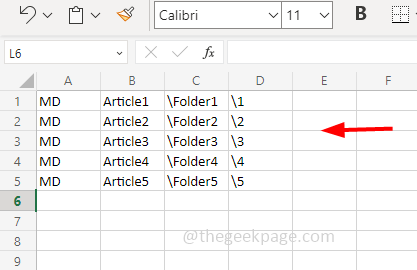
הערה: אתה יכול להגדיל את תיקיות המשנה על ידי הוספת עמודות כמו E, F וכו', או גם להקטין את תיקיות המשנה על ידי מחיקת העמודות C ו-D
לדוגמה, הוסף עוד תיקיות משנה כמו למטה
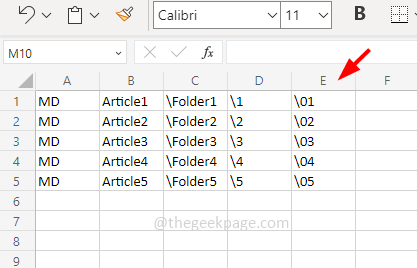
מחק את כל תיקיות המשנה
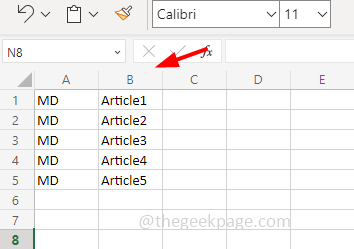
שלב 7: באופן דומה אם אתה רוצה שייווצרו תיקיות ראשיות נוספות, תוכל להגדיל את מספר השורות, או אם אתה רוצה פחות תיקיות להקטין או למחוק את מספר השורות.
לדוגמה, הוסף עוד תיקיות

צמצם את התיקיות

שלב 8: כעת צור פנקס רשימות חדש כדי לעשות זאת מקש ימני בשולחן העבודה או בכל מיקום מועדף במחשב ולאחר מכן לחץ על חָדָשׁ

שלב 9: בחר את מסמך טקסט מהרשימה. ייווצר מסמך טקסט

שלב 10: עבור לגיליון האקסל והעתק את כל התוכן מאקסל והדבק אותו בפנקס הרשימות החדש שנוצר

שלב 11: עליך להסיר את הרווחים בין עמודה B ועמודה C. אז בפנקס הרשימות, העתק את הרווח מעמודה B עד ל-\ שקיים בעמודה C

שלב 12: לחץ על לַעֲרוֹך ולאחר מכן בחר החלף
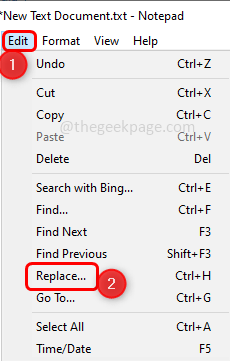
שלב 13: בתיבת הדו-שיח שהופיעה, לְהַדבִּיק התוכן המועתק פנימה למצוא מה שדה, וב- להחליף ב שדה הקלד \
שלב 14: החלף את התוכן על ידי לחיצה על החלף הכל לַחְצָן
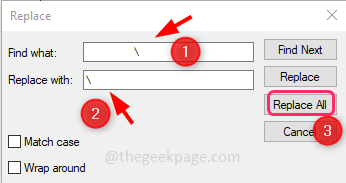
שלב 15: סגור את תיבת הדו-שיח ותוכל לראות את ההבדל

שלב 16: שמור את פנקס הרשימות. כדי לעשות זאת, לחץ על קוֹבֶץ ובחר שמור כ

שלב 17: בחר נתיב שבו ברצונך לשמור את הקובץ. לתת שם קובץ עם סיומת bat ובחר שמור כסוג להיות כל הקבצים. לדוגמה, כאן אקרא לזה Folders.bat
שלב 18: לחץ על להציל לַחְצָן
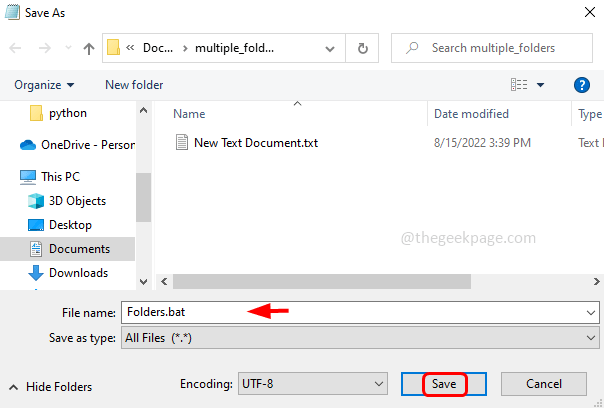
שלב 19: העתק והדבק את קובץ ה-bat למיקום שבו ברצונך ליצור מספר תיקיות בו-זמנית. לחץ לחיצה כפולה על קובץ bat

שלב 20: ייקח כמה שניות ליצור את התיקיות וכך זה נראה לאחר יצירת התיקיות.
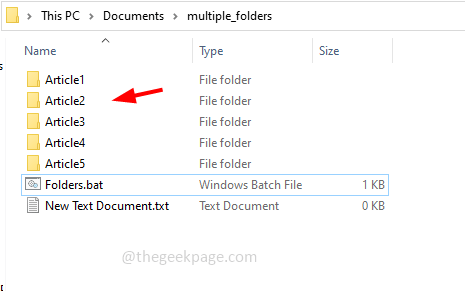
כל תיקיה מכילה שתי תיקיות משנה
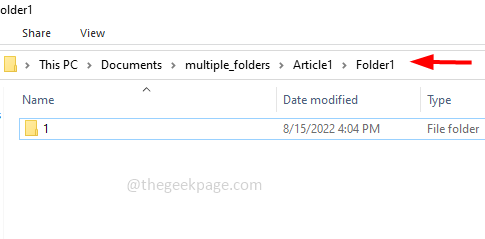
כך, אתה יכול ליצור תיקיות רבות בו-זמנית באמצעות קבצי Excel ו- Batch אשר חוסך לך זמן. אני מקווה שמאמר זה מועיל וקל להבנה. תודה!!
פרסומת


