כאשר אתה מפעיל את אפליקציית Outlook, בפינה השמאלית התחתונה של המסך, אתה מקבל לראות את חלונית הניווט. חלונית הניווט מורכבת בדרך כלל מאפשרויות כמו דואר, לוח שנה, אנשים, ו משימות. עם זאת, אלה יהיו הכל בפנים אייקונים פורמט ולפעמים זה יכול לבלבל אותך. אז האם אתה תוהה אם אתה יכול פשוט לשים את הטקסט המתאים עבור כל אחד מפריטי התפריט האלה במקום לקבל כמה אייקונים? ובכן, אתה יודע שלא נהיה כאן אם אין לנו פתרון לבעיה שלך.
במאמר זה, אנו מסבירים בפירוט כיצד ניתן לשנות בקלות את תפריט הניווט של Outlook מטקסט לסמלים ומאייקונים לטקסט בעזרת כמה שלבים פשוטים. כמו כן, הסברנו בפירוט כיצד ניתן להגדיל או להקטין בקלות את מספר הפריטים שיוצגו בתפריט הניווט. יש לך גם אפשרות לשנות את הסדר של פריטי תפריט הניווט. כן, מאמר זה הוא אכן חבילת הכל באחד עבור כל השאילתות שלך בנוגע לחלונית הניווט של Outlook. מקווה שנהנת!
פִּתָרוֹן
שלב 1: כברירת מחדל, חלונית הניווט בפינה התחתונה של Outlook שלך תהיה כולה בפורמט סמלים. כדי להמיר אותם לטקסט, לחץ על אפשרויות נוספות(…) סמל הממוקם בקצה הימני ביותר של חלונית הניווט.
מהאפשרויות שמתרחבות, לחץ על האפשרויות שאומרת אפשרויות ניווט.
פרסומת

שלב 2: על אפשרויות ניווט חלון, ודא שאתה לבטל את הסימון תיבת הסימון המתאימה לאפשרות ניווט קומפקטי.
אם תרצה להגדיל או להקטין את מספר הפריטים בחלונית הניווט שלך, תוכל להשתמש בקטנה לְמַעלָה חץ ו מטה החץ המשויך לאפשרות מספר מקסימלי של פריטים גלויים.

שלב 3: אם תרצה לשנות את סדר פריטי התפריט, תוכל ללחוץ על פריט התפריט שברצונך לשנות את הסדר, ולאחר מכן ללחוץ על לזוז למעלה כפתור או על לרדת לחצן בצד ימין של החלון כדי להזיז את פריט התפריט למעלה או למטה בהתאמה.
לאחר שתסיים, לחץ על בסדר לַחְצָן.

שלב 4: זהו זה. חלונית הניווט שלך מורכבת כעת מטקסט ולא מסמלים.
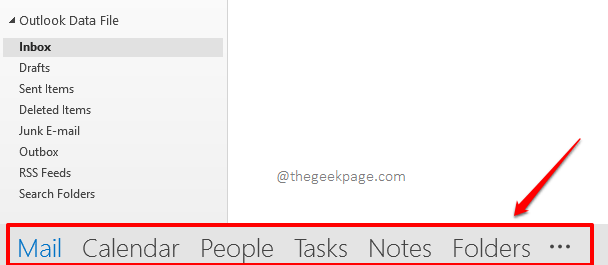
שלב 5: אם תרצה לשנות שוב את חלונית הניווט שלך לסמלים, לחץ על אפשרויות נוספות(…) סמל, הממוקם בקצה הימני ביותר של חלונית הניווט, שוב.
בתור הבא, לחץ על אפשרויות ניווט מהאפשרויות הקיימות.

שלב 6: על אפשרויות ניווט חַלוֹן, תִקתוּק ה תיבת סימון מתאים לאופציה ניווט קומפקטי כדי להחזיר את הסמלים במקום טקסט.

פרסומת
שלב 7: זהו זה. החזרת בהצלחה את סמלי חלונית הניווט שלך. הגיע הזמן לשבת וליהנות!
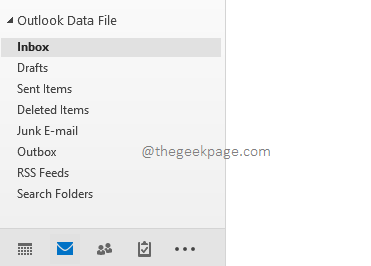
אנא ספר לנו בסעיף ההערות אם תוכל לשנות בהצלחה את תפריט הניווט שלך ב-MS Outlook בין טקסט לסמלים.
אנו מקווים להביא לך עוד ועוד טריקים מדהימים ושימושיים, טיפים, הנחיות ופריצות! אז הישארו מעודכנים!
שלב 1 - הורד מכאן את כלי התיקון של Restoro PC
שלב 2 - לחץ על התחל סריקה כדי למצוא ולתקן כל בעיה במחשב באופן אוטומטי.


