מתן הרשאה מלאה לשירות היא אחת הדרכים לתיקון השגיאה
- האם אתה מנסה להתקין עדכון של Windows או לגשת למדפסת, אבל הוא מחזיר הודעת שגיאה, Windows לא הצליח להפעיל את השירות במחשב המקומי?
- זה נפוץ ויכול להתרחש בכל אחד משירותי Windows אם התלות בשירות לא פועלת, עקב קבצי מערכת פגומים או אם לשירות אין הרשאות מלאות.
- לפעמים, אפילו הקבצים הזמניים המאוחסנים במערכת יכולים להיות הסיבה מאחורי שגיאת השירות של Windows.
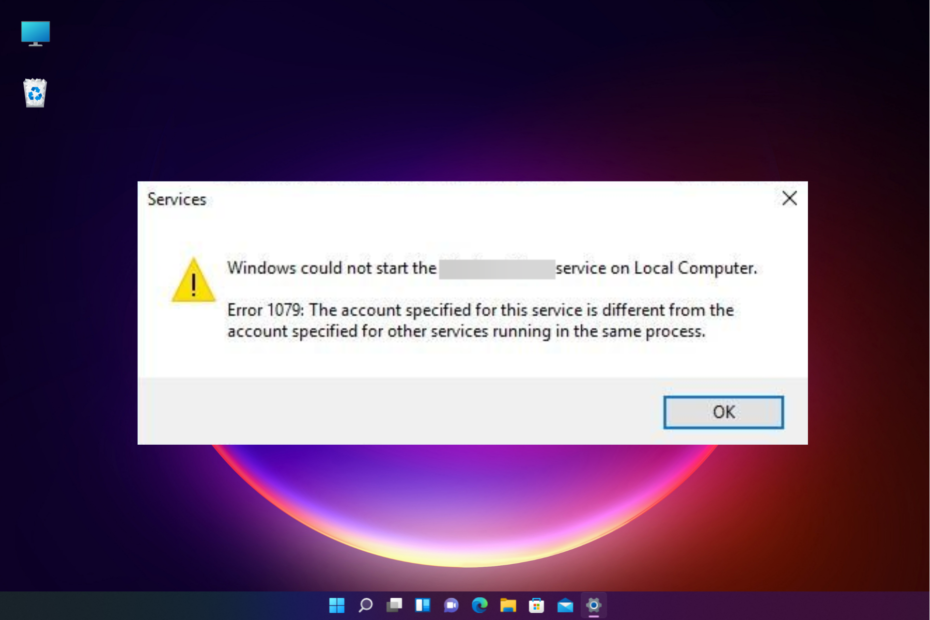
איקסהתקן על ידי לחיצה על הורד את הקובץ
תוכנה זו תתקן שגיאות מחשב נפוצות, תגן עליך מאובדן קבצים, תוכנות זדוניות, כשל חומרה ותייעל את המחשב שלך לביצועים מקסימליים. תקן בעיות במחשב והסר וירוסים כעת ב-3 שלבים פשוטים:
- הורד את Restoro PC Repair Tool שמגיע עם טכנולוגיות פטנט (פטנט זמין כאן).
- נְקִישָׁה התחל סריקה כדי למצוא בעיות של Windows שעלולות לגרום לבעיות במחשב.
- נְקִישָׁה תקן הכל כדי לתקן בעיות המשפיעות על האבטחה והביצועים של המחשב שלך.
- Restoro הורד על ידי 0 הקוראים החודש.
לפעמים, כאשר מנסים לפתוח שירות Windows, הוא לא מצליח להתחיל עם השגיאה, Windows לא הצליח להפעיל את השירות במחשב מקומי.
אמנם בעיה זו נפוצה בשירות Windows Update, אך היא יכולה להופיע גם עם שירותים אחרים, למשל, ה שירות שמע.
מדוע Windows לא הצליח להפעיל את השירות במחשב מקומי?
כמה מהסיבות לכך שאתה עלול להיתקל בשגיאה, Windows לא הצליח להפעיל את השירות במחשב מקומי:
- התלות בשירות אינן פועלות - אם התלות בשירות לא פועלת כהלכה, אתה עלול להיתקל בשגיאה זו,
- אם השירות מושבת – רוב הסיכויים, שה השירות עצמו מושבת וכך, אתה רואה ש-Windows לא הצליח להפעיל את השירות על שגיאת מחשב מקומי.
- כאשר לשירות אין הרשאות מלאות - מסיבה כלשהי, השירות הנדרש מוגדר לחשבון ברירת מחדל עם הרשאות מקומיות, ומכאן שהוא לא מצליח להתחיל.
- קבצים זמניים שנצברו - לפעמים הקבצים הזמניים נוטים להיערם ולקטוע את פעולתם של שירותי Windows, ומכאן אתה רואה את השגיאה.
- קבצי מערכת פגומים - יכול להיות שאתה עלול להיתקל בשגיאה, Windows לא הצליח להפעיל את השירות במחשב מקומי עקב קבצי מערכת פגומים.
מה אוכל לעשות אם Windows לא הצליח להפעיל את שירות Windows Update במחשב המקומי?
1. הפעל את פותר הבעיות של Windows
- הקש על לנצח + אני מקשים יחד כדי להפעיל את Windows הגדרות אפליקציה. לחץ על מערכת בצד שמאל של האפליקציה ולאחר מכן לחץ על פתרון בעיות בצד ימין.
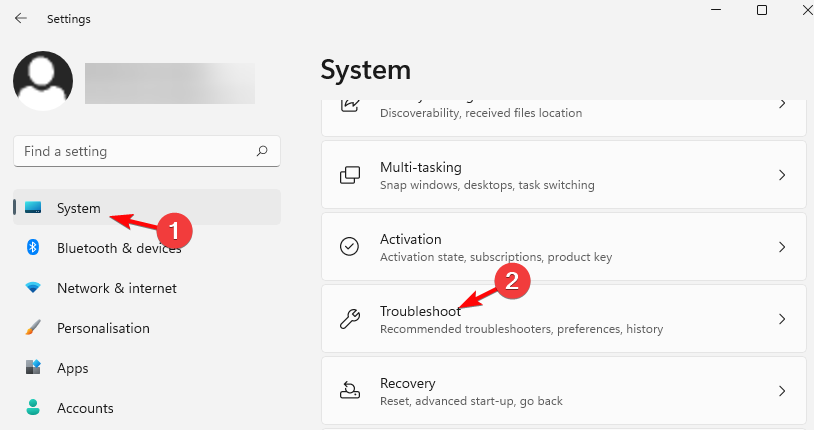
- לאחר מכן, לחץ על פותר בעיות אחרs בצד ימין.
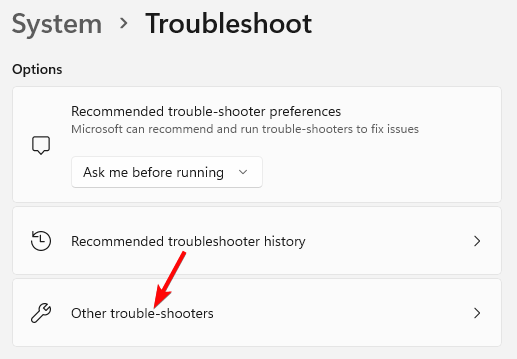
- במסך הבא, עבור ימינה, חפש את פותר הבעיות הקשור לשירות, למשל, עדכון חלונות ולחץ על לָרוּץ.
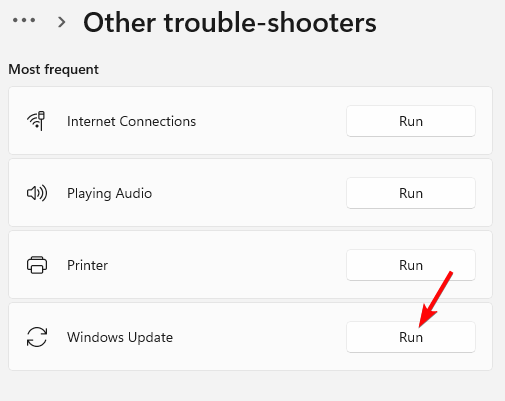
- פותר הבעיות יתחיל כעת לחפש בעיות, ואם יימצאו, הוא יחיל את התיקון באופן אוטומטי.
לאחר שתסיים, הפעל מחדש את המחשב ובדוק אם השירות פועל או אם אתה עדיין נתקל בשגיאת השירות של Windows.
אבל אם ה פותר הבעיות של Windows לא עובד מסיבה כלשהי, כאן יש לנו פוסט מפורט על איך לתקן את הבעיה.
2. תן הרשאה מלאה לשירות Windows
- הקש על לנצח + ר מקשי בו זמנית כדי להפעיל את לָרוּץ לְנַחֵם. סוּג services.msc בחיפוש היה ופגע להיכנס כדי לפתוח את שֵׁרוּת מנהל.
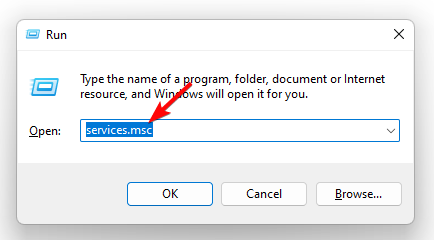
- בתוך ה שירותים חלון, עבור ימינה וחפש את השירות, למשל, Print Spooler. לחץ עליו פעמיים.
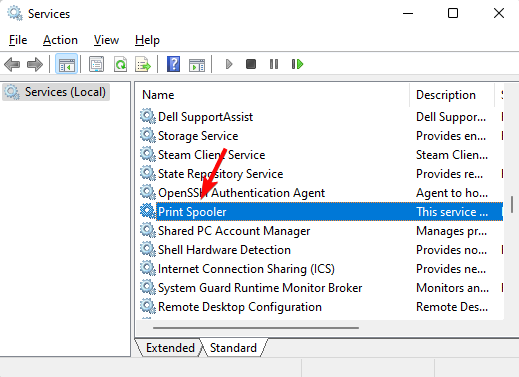
- בתור ה נכסים נפתח חלון, בחר את התחבר בכרטיסייה, בחר חשבון זה ולחץ על לְדַפדֵף.
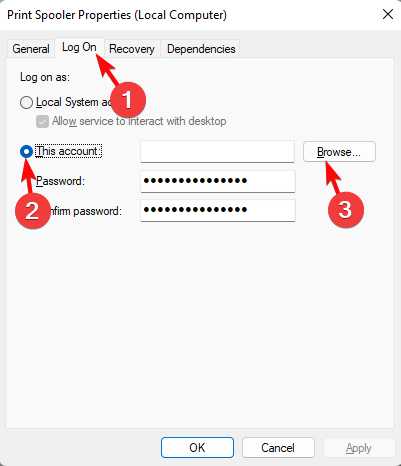
- לאחר מכן, ב- בחר משתמש תיבת דו-שיח, לחץ על מִתקַדֵם.
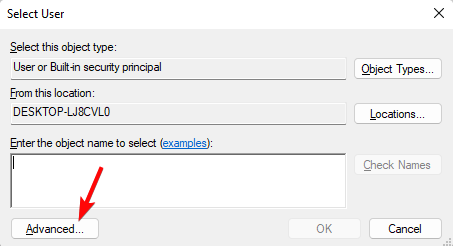
- בחלון הבא, לחץ על תמצא עכשיו. עכשיו, מה תוצאות חיפוש למטה, בחר שירות מקומי ולחץ בסדר.
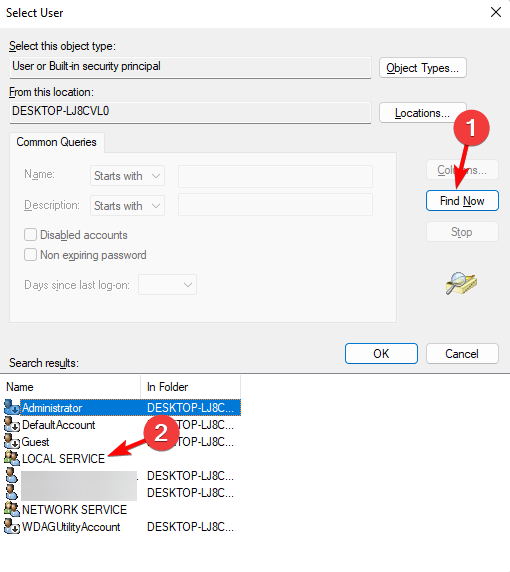
- תן לשדה הסיסמה להישאר ריק. ללחוץ להגיש מועמדות ואז בסדר כדי לשמור את השינויים ולצאת.
טיפ מומחה:
ממומן
קשה להתמודד עם בעיות מסוימות במחשב, במיוחד כשמדובר במאגרים פגומים או קבצי Windows חסרים. אם אתה נתקל בבעיות בתיקון שגיאה, ייתכן שהמערכת שלך שבורה חלקית.
אנו ממליצים להתקין את Restoro, כלי שיסרוק את המכשיר שלך ויזהה מה התקלה.
לחץ כאן כדי להוריד ולהתחיל לתקן.
כעת, הפעל מחדש את המחשב ובדוק אם אתה עדיין רואה את השגיאה, Windows לא הצליח להפעיל את השירות במחשב מקומי.
אבל אם ה שירות סלולר ההדפסה המקומי עדיין לא פועל, ייתכן שתפנה לשיטות פתרון הבעיות במדריך שלנו כדי לתקן את הבעיה.
- סטטוס יציאה 5: הגישה נדחתה. מה זה ואיך לתקן את זה
- 4 טיפים מאושרים לתיקון לא ניתן ליצור שירות (נכשל: 1058)
- לא הצלחנו להתחבר לשירות העדכונים: נפתרה
3. הגדר מחדש את השירות
- כדי לפתוח את לָרוּץ מסוף, לחץ על לנצח + ר מקשי קיצור. סוּג cmd בשורת החיפוש ולחץ על Ctrl + מִשׁמֶרֶת + להיכנס מפתחות להפעלה שורת פקודה עם זכויות מנהל.
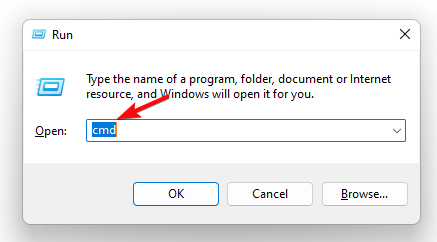
- הפעל את הפקודות שלהלן ב- שורת פקודה חלון אחד אחרי השני ופגע להיכנס אחרי כל אחד (החלף את החלק המודגש בשירות הרלוונטי):
עצירה נטו w32timew32tm /unregisterw32tm /registerהתחלה נטו w32timew32tm /resync
- לאחר שהפקודות בוצעו בהצלחה, סגור את שורת פקודה, הפעל מחדש את המחשב שלך ולא אמור לראות את השגיאה יותר.
4. מחק קבצים זמניים
- פתח את החלונות הגדרות האפליקציה על ידי לחיצה על לנצח + אני מפתחות יחד. לחץ על מערכת בצד שמאל ולאחר מכן לחץ על אִחסוּן בצד ימין.
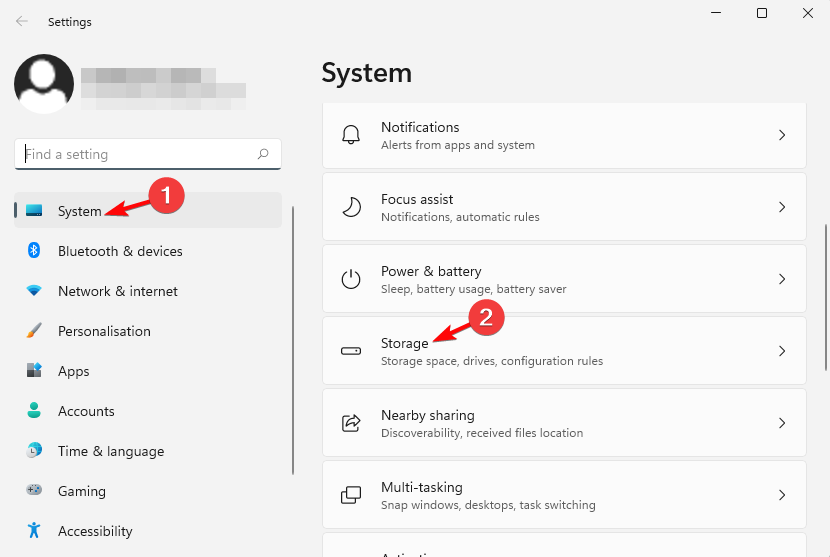
- כעת, בצד ימין, לחץ על קבצים זמניים.
- במסך הבא, בחר את הקבצים שברצונך למחוק ולחץ הסר קבצים.
לאחר מחיקת כל הקבצים, סגור את אפליקציית הגדרות Windows והפעל מחדש את המחשב כדי לבדוק אם אתה עדיין נתקל בשגיאת השירות של Windows.
- הקש על לנצח + ר מקש יחד כדי לפתוח את תיבת הדו-שיח 'הפעלה', הקלד cmd ולחץ Ctrl + מִשׁמֶרֶת + להיכנס מפתחות לפתיחה שורת פקודה עם זכויות מנהל.
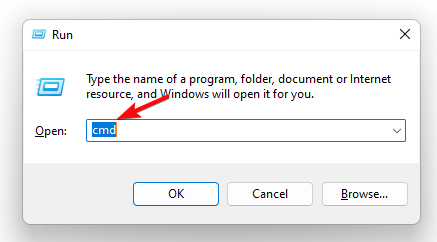
- בצע את הפקודה למטה ב- שורת פקודה (אדמין) חלון ופגע להיכנס:
sfc /scannow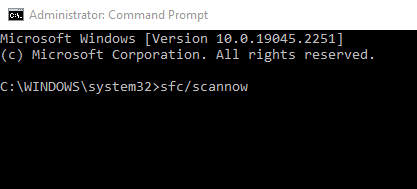
- כעת Windows יתחיל לחפש את הקבצים הפגומים ולתקן אותם באופן אוטומטי. התהליך לוקח זמן מה, אז המתן בסבלנות עד שתראה הודעת הצלחה.
- לאחר מכן, הפעל את הפקודה למטה ולחץ להיכנס:
DISM /Online /Cleanup-Image /CheckHealth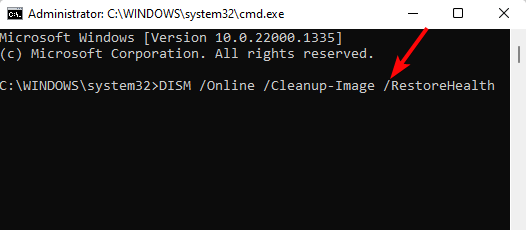
- תהליך זה גם לוקח זמן מה, אז המתן בסבלנות עד שתוכנית השירות תתקן או תחליף את הקבצים הפגומים.
- לאחר שתסיים, צא מ- שורת פקודה, והפעל מחדש את המחשב.
במקביל, עליך גם להפעיל סריקת אנטי-וירוס או לוודא כי חומת האש של Windows Defender מופעלת להגנה נוספת.
אבל, אם אתה נתקל בשגיאת שירות של Windows כמו שגיאת WLAN AutoConfig 1068 במקום זאת, יש לנו כמה דרכים לעקיפת הבעיה כדי לתקן את הבעיה.
עבור כל שאילתה אחרת הקשורה לשירות Windows ספציפי שאינו פועל, תוכל ליידע אותנו בתיבת ההערות למטה.
עדיין יש בעיות? תקן אותם עם הכלי הזה:
ממומן
אם העצות לעיל לא פתרו את הבעיה שלך, המחשב שלך עלול להיתקל בבעיות Windows עמוקות יותר. אנחנו ממליצים הורדת כלי תיקון מחשב זה (מדורג נהדר ב-TrustPilot.com) כדי לטפל בהם בקלות. לאחר ההתקנה, פשוט לחץ על התחל סריקה לחצן ולאחר מכן לחץ על תקן הכל.


