כיצד לנקות את כל סוגי המטמון של Windows. מאמר זה מראה לך צעדים לניקוי כל סוג המטמון הקיים במחשב Windows 10. הפרק החדש של מיקרוסופט במערכת ההפעלה Windows הפתוחה שלה הוא חלונות 10. מערכת ההפעלה החדשה מהווה שיפור עצום בהשוואה לקודמותיה.
קרא גם: -כיצד למחוק את מטמון העדכון של חלונות 10 כדי להיפטר מקבצים לא רצויים
Windows 10, מאחסן כמויות משמעותיות של מטמון כדי להפוך את המערכת מהיר יותר ותגובתי יותר בהשוואה לגרסאות קודמות, זה אכן יעיל מאוד אם יש לך טונות של אחסון בחינם ו RAM בחינם לעבודה, או מעבד בעל ביצועים גבוהים. אלא אם כן יש לך כמות ניכרת של זיכרון פנוי, בסופו של דבר תיתקל בבעיות שתאט את המחשב האישי שלך, יגרמו לו להתעכב ואולי אפילו להיתקע אם תטען אותו עם הרבה משימות.
אל תפחד, כעת אראה לך כיצד לנקות את 4 סוגי המטמון ב- Windows 10
מחק מטמון קבצים מיותרים במערכת שלך
זהו המטמון המאוחסן על ידי האפליקציות המקומיות והורדות שלך לצורך תגובה מהירה ומהירה. לאורך זמן ניתן להחליף את נתוני המטמון בנתונים חדשים מבלי להיפטר מהישנים יותר, ביישומים שלא מוגדרים לכך. ייתכן ובסופו של דבר, בעוד זמן מה, יהיה עליכם לנקות את המטמון באופן ידני.
כדי לעשות זאת, פשוט ..
א) לחץ על הַתחָלָה.
ב) חפש Cleanmgr
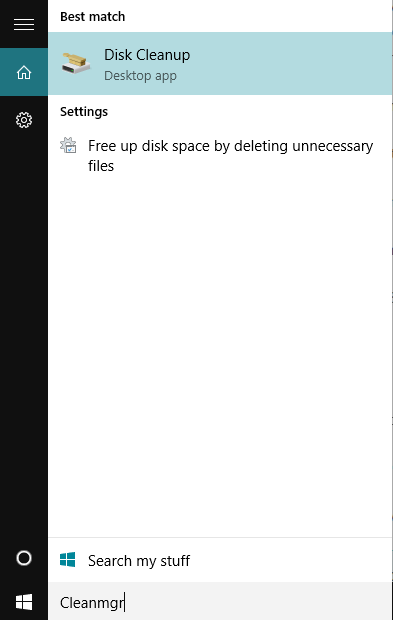
ג) מנהל ניקיון משמש לניקוי קבצים מיותרים בכונן.
ד) בחר ידנית את הכוננים הקשיחים השונים שהתקנת למשל: C:, D: וכו '. אחד אחר אחד ולחץ על אישור.
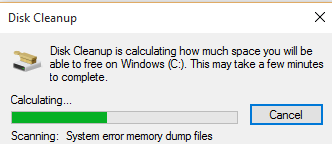
ה) בחר בסוגי הקבצים השונים שברצונך לנקות בחלון הבא. בחר הכל אם ברצונך לשטוף את כולם.
ו) כעת לחץ על נקה קבצי מערכת בתחתית החלון.
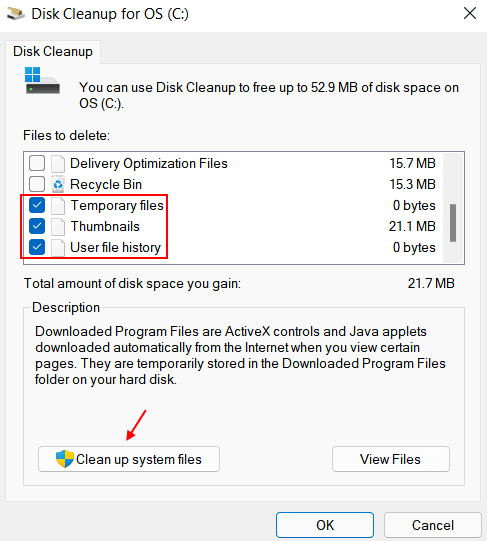
ז) לחץ על בסדר שוב.
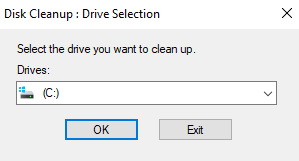
ח) המתן מספר שניות.
כעת בחר את כל הפריטים במטמון שברצונך למחוק מהמחשב האישי שלך.
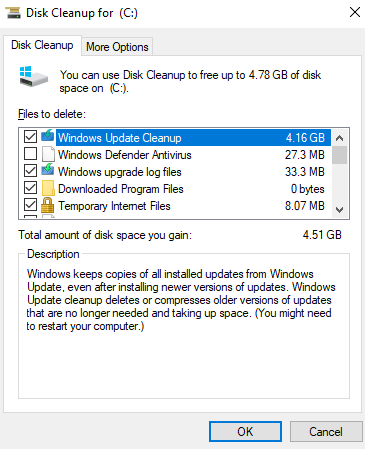
עכשיו ניקית את המטמון.
נקה את המטמון של חנות Windows
חלונות חנות בגלל היותו בשלבי בטא שלו, הוא חייב לאחסן נתונים רבים כמטמון שלו, והוא האשם הסביר לבעיות הביצועים של המערכת שלך. ניתן למחוק את מטמון Windows בשיטה הבאה.
א) לחץ על מקש Windows + R כדי לפתוח את חלון פקודת ההפעלה.
ב) סוג WSReset.exe ולחץ על Enter.
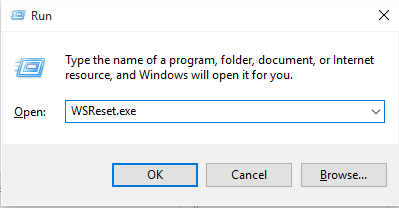
פעולה זו תנקה את מטמון החנות.
נקה מטמון מיקום
תוכל גם לנקות את נתוני המיקום שלך המאוחסנים באופן מקומי על ידי ביצוע השלבים המפורטים להלן -
א) לחץ על מקש התחל בקצה השמאלי התחתון של חלון המחשב.
ב) בחר ופתח הגדרות.
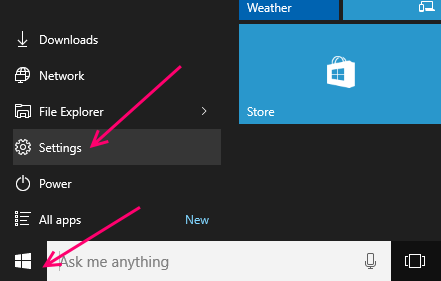
ג) לחץ על פְּרָטִיוּת.
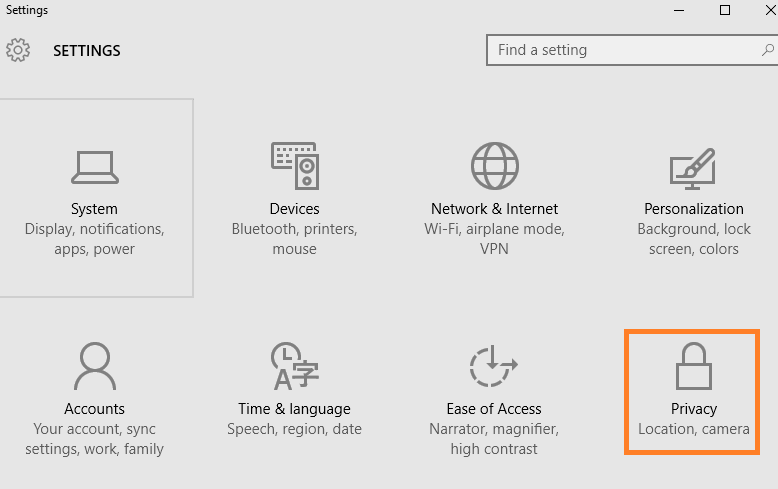
ד) בלשונית השמאלית, מצא ולחץ על מקום.
ה) עכשיו בצד ימין פגע ברורכדי לנקות את נתוני המיקום.
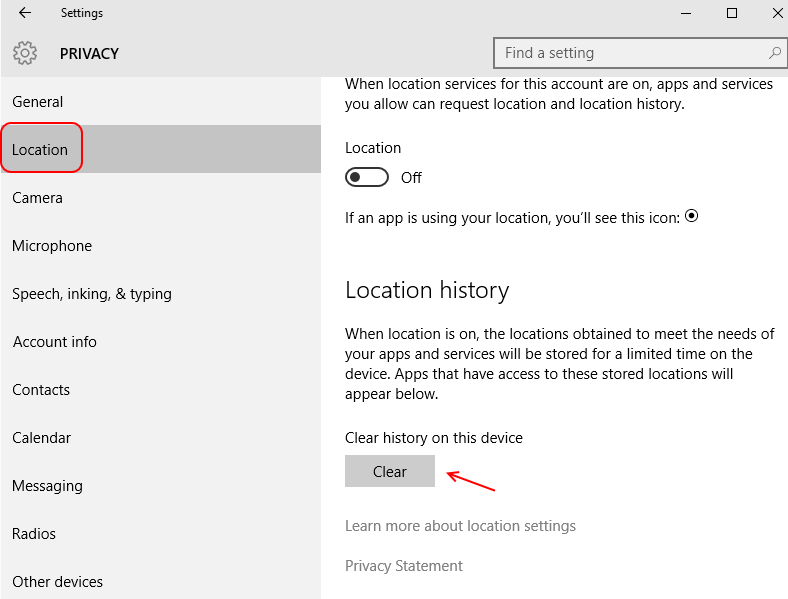
זה ינקה את שלך היסטוריית מיקומים.
נקה את מטמון ה- DNS שלך ב- Windows 10
טיפ: אתה יכול לשטוף את ה- DNS שלך אם אתה מוצא בעיות בחוויית הגלישה שלך.
לשם כך, בצע את השלבים הבאים.
א) עבור לתיבת החיפוש בשורת המשימות של חלונות 10.
ב) חפש הנחיית פיקודt או CMD ופתח אותו.
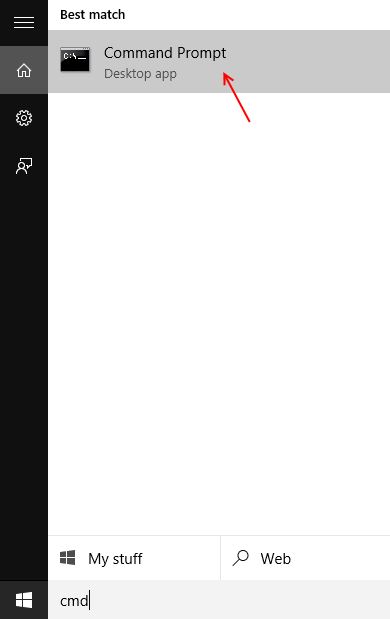
ג) כאשר חלון שורת הפקודה נפתח, הקלד-
ipconfig / flushDNS
ד) לחץ על Enter.
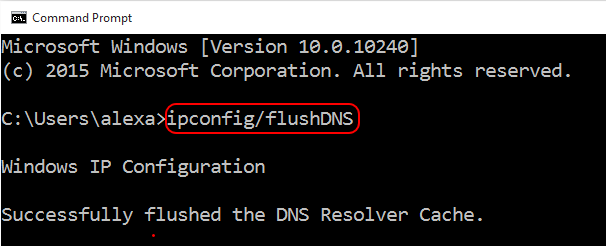
זה ינקה את שלך מטמון DNS 🙂
מחק קבצי מטמון זמניים במחשב Windows שלך
שלב 1 - לחץ לחיצה ימנית על סמל חלונות בפינה השמאלית התחתונה של מסך המחשב.
שלב 2 - עכשיו, לחץ על לָרוּץ.
הערה: - לחלופין תוכלו גם ללחוץ מקש חלונות + R. יחד כדי להביא את תיבת הפקודה RUN.
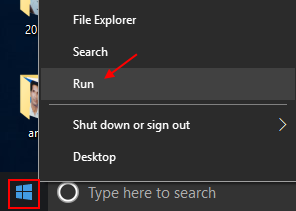
שלב 3 - עכשיו, כתוב % temp% בו ולחץ על Enter.
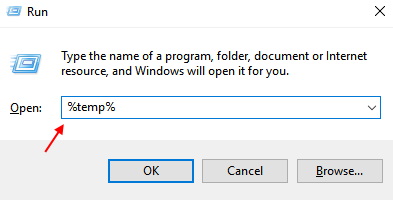
שלב 4 - כעת מחק את כל הקבצים בתיקיה.
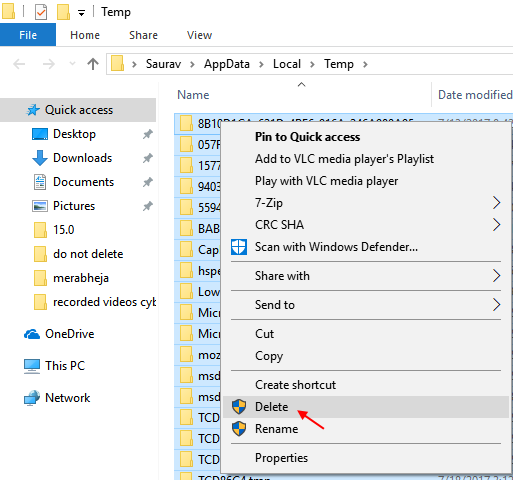
שלב 4 - עכשיו, שוב פתח את תיבת הפקודה והפעל טמפ 'בו ולחץ על Enter.
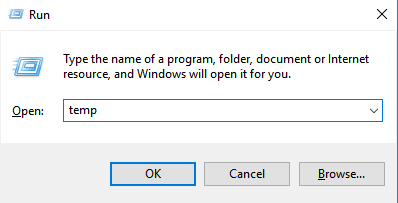
שלב 5 - כעת מחק את כל הקבצים בתיקיה.
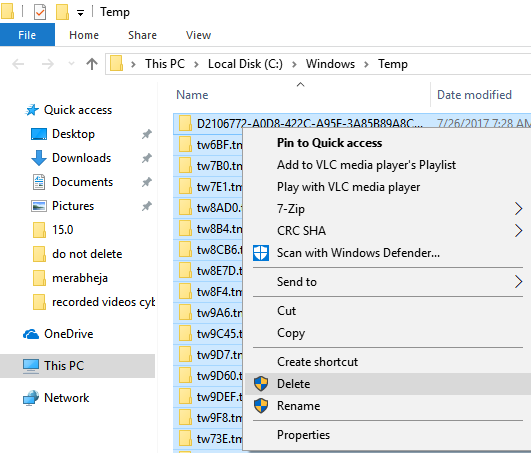
שלב 6 - כעת, שוב לחץ לחיצה ימנית על מפתח חלונות ולחץ על לָרוּץ.
שלב 7 - כעת הקלד טמפ 'בתיבת הפקודה הפעלה ולחץ על Enter.
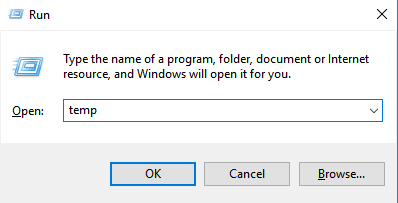
שלב 8 - כעת, מחק גם את כל הקבצים בתיקיית זמני זו.
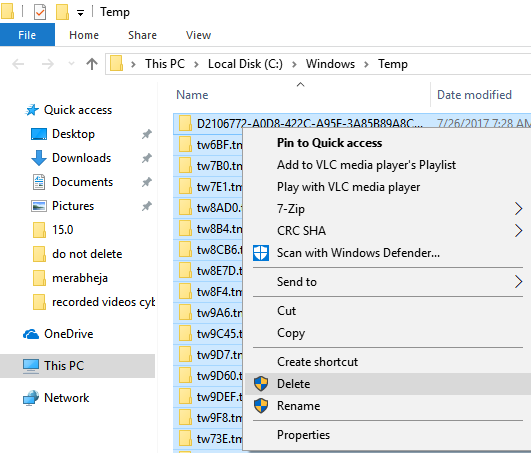
מחק קבצי Prefetch ממחשב Windows
שלב 1 - לחץ לחיצה ימנית על סמל החלונות בפינה השמאלית התחתונה ולחץ על לָרוּץמהתפריט
שלב 2 - כעת הקלד אחזור מראשבשדה הטקסט ולחץ על Enter.
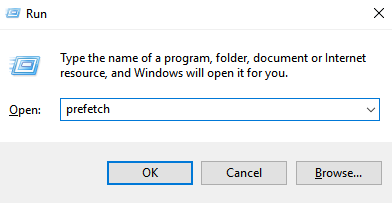
שלב 3 - כעת, מחק גם את כל הקבצים בתיקיה זו.
נקה קבצי זמני באמצעות חוש אחסון של Windows 10
שלב 1 - פתח הגדרות על ידי לחיצה על כפתור ההתחלה של חלונות שורת המשימות ואז לחיצה על סמל גלגל השיניים.
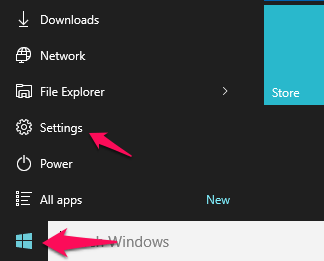
שלב 2 - כעת לחץ על מערכת.
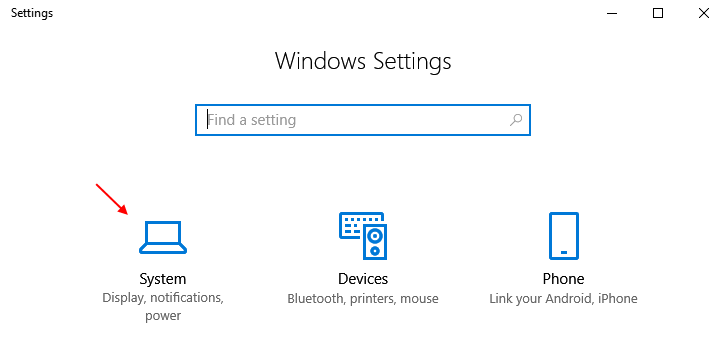
שלב 3 - כעת לחץ על אִחסוּן מהתפריט השמאלי.
שלב 4 - לאחר מכן לחץ על הגדר את תצורת האחסון או הפעל אותה כעת מימין.
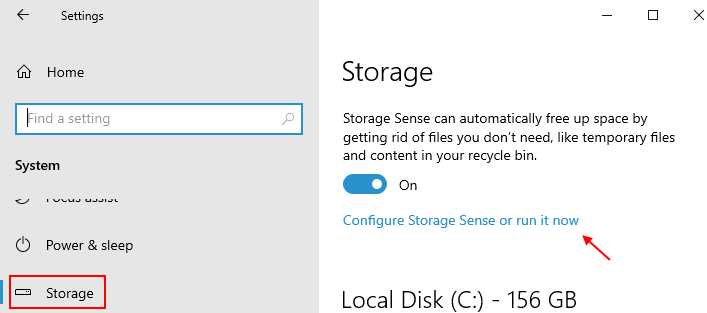
שלב 5 - כעת לחץ על תנקה עכשיו.
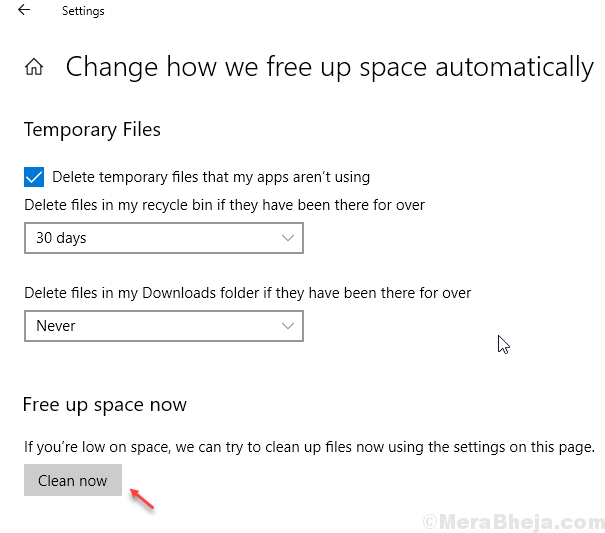
המתן זמן מה והמערכת תנקה את הקבצים שאינם בשימוש מהמחשב שלך.
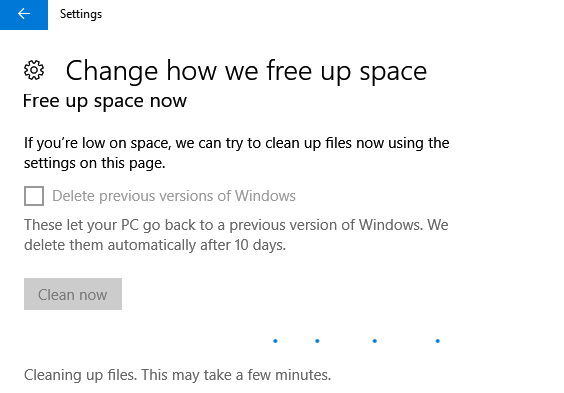
לאחר מספר שניות זה יראה לך כמה מקום נשמר במערכת שלך
2- מטמון דפדפן
נקה מטמון Edge
א) לחץ על שלוש נקודות בפינה השמאלית העליונה של חלון הדפדפן הקצה.
ב) לחץ על הגדרות
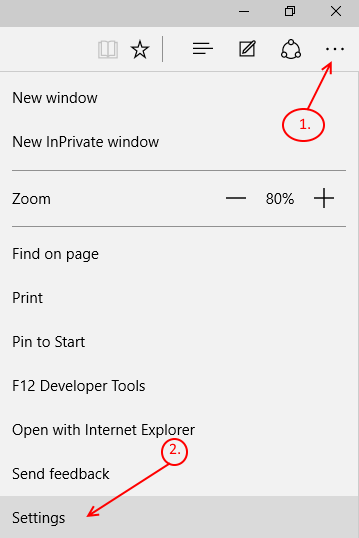
ג) כעת לחץ על בחר מה לנקותר .
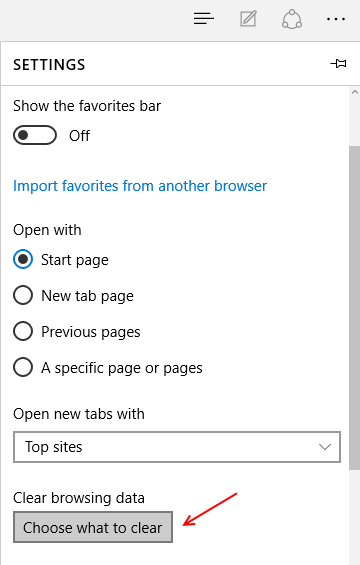
ד) בחר עכשיו מה כל מה שיש לך לנקות. לניקוי הכל, פשוט בחר הכל ולחץ ברור.
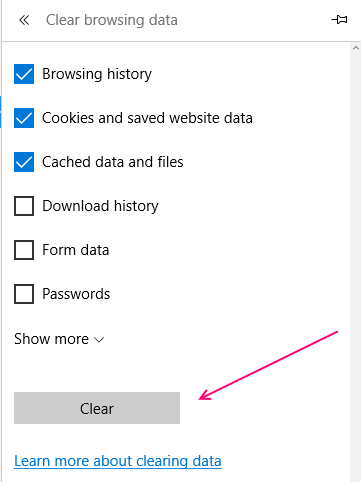
נקה את המטמון של Internet Explorer
א) פתח את סייר הקבצים.
ב) בשורת התפריטים לחץ על צפה ובחר אפשרויות.
ג) בחלון הבא פתח את כלליהכרטיסייה.
ד) תחת כותרת המשנה פְּרָטִיוּת, לחץ על ברור.
ה) לחץ על בסדר.
עכשיו ניקית את היסטוריית סייר הקבצים.

