לעולם לא תוכל לשמור את הנתונים שלך אם לא תגבה
- גיבויים אוטומטיים הם הכרחי עבור כל משתמש Windows שחשוב לו להגן על הנתונים שלו.
- אתה אף פעם לא יודע מתי תצטרך את זה, אבל אתה תשמח שיש לך את זה כשיגיע זמן כזה.
- לדעת כיצד לגבות ב-Windows צריך להיות אחד מהעדיפויות העליונות שלך ואנו חולקים כיצד תוכל לעשות זאת.
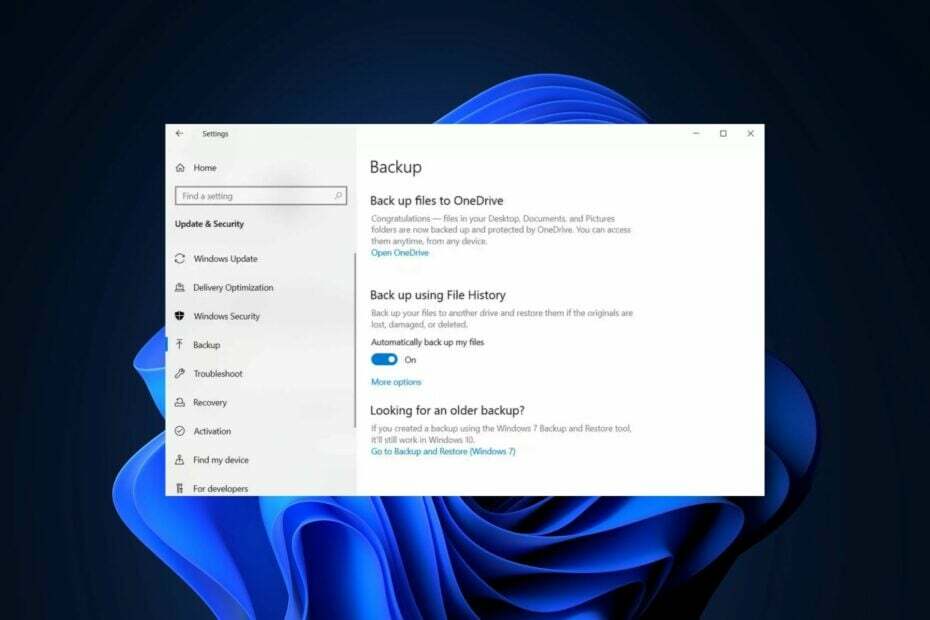
- תומך בשחזור מתכת חשופה (BMR)
- שחזור VM אתחול מיידי (P2V)
- שחזור מיידי של קבצים ופריט יישומים
- אימות גיבוי אוטומטי
- ממשק משתמש מרכזי להגדרה, ניהול ושחזור גיבויים
גבה את כל שרתי Windows ונקודות הקצה שלך עכשיו!
כאשר קבצים הולכים לאיבוד, זה יכול להיות די טרחה שחזר קבצים שנמחקו. אם יש לך מחשב Windows, אז אתה כנראה מודע לכמה חשוב שתהיה לך מערכת גיבוי טובה במקום.
למרבה המזל, ל-Windows יש כלי גיבוי מובנה שמקל על יצירת גיבויים באופן ידני או לפי לוח זמנים.
האם גיבוי Windows שומר את כל הקבצים?
גיבוי הוא תכונה חיונית של כל מערכת הפעלה. עבור Windows, זהו כלי מובנה. אתה יכול להשתמש בו כדי לגבות את הקבצים והתיקיות שלך למיקום אחר. ככל שגרסאות Windows מתפתחות, התכונה עשויה להמשיך ולשנות מיקום.
וכדי לענות על השאלה, כן, גיבוי Windows מסוגל לשמור את כל הקבצים. זהו כלי נהדר להגנה על המחשב שלך מפני אובדן נתונים. הכלי מאפשר לך לגבות את הנתונים שלך בכונן חיצוני או במיקום רשת, כך שאם המחשב שלך יקרוס או ייפגע, תוכל לשחזר הכל בדיוק כפי שהיה קודם.
עם זאת, לעולם אל תסתמך על כלי הגיבוי של Windows שלך כדי לגבות את כל הנתונים שלך. תמיד כדאי להצטייד בתוספת תוכנת גיבוי לכל אירוע.
כיצד אוכל לגבות אוטומטית קבצים ב-Windows 11?
לפני הקמת גיבוי אוטומטי, אנו גם מזכירים לך שאתה יכול לבצע גיבוי ידני של הנתונים שלך.
כל שעליך לעשות הוא להעתיק את כל המסמכים והתמונות החשובים שלך להתקן אחסון אחר כגון CD או DVD או כונן, כך שאם משהו יקרה למחשב שלך, הם לא יאבדו לָנֶצַח.
אתה יכול להשתמש בכונן הבזק או בכונן קשיח למטרה זו וכן בכל התקן אחסון חיצוני התומך במהירויות USB 2 ומעלה להעברות מהירות יותר. לאחר מכן, אם קורה משהו, כגון וירוס או כשל בכונן הקשיח, תוכל להשתמש בעותק זה כדי לשחזר את הקבצים המקוריים.
1. הפעל את הגיבוי האוטומטי
- לחץ על חלונות מקש ובחר הגדרות.

- בחר חשבונות בחלונית השמאלית ואז לחץ על גיבוי של Windows בחלונית הימנית.

- כעת, בחר את אחסון הענן המועדף (כברירת מחדל, זה OneDrive) והפעל את גיבויי האפליקציות וההעדפות.
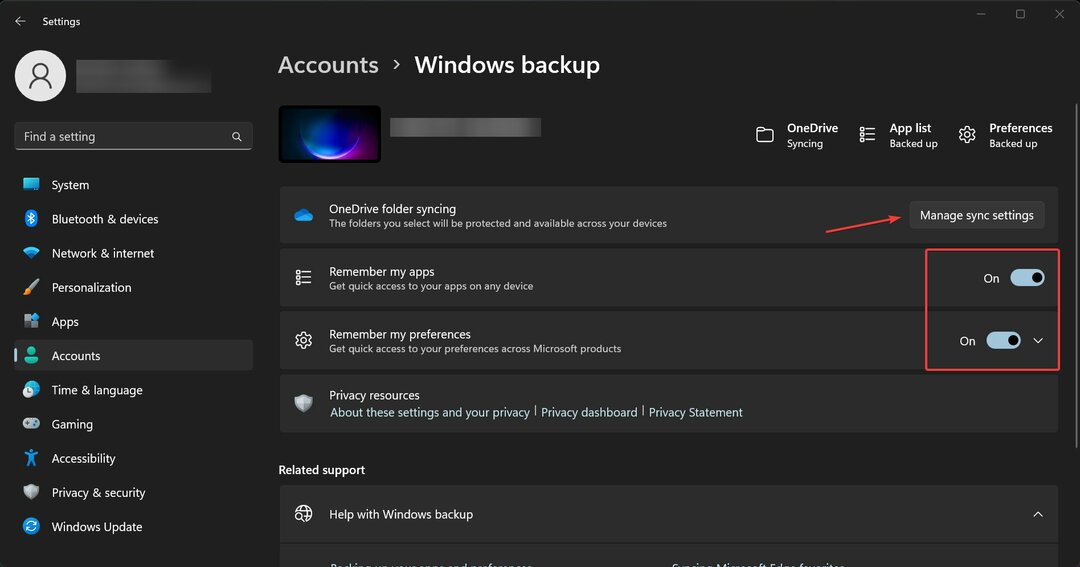
2. השתמש בהיסטוריית קבצים
- לחץ על חלונות סוג מפתח לוח בקרה בשורת החיפוש ולחץ לִפְתוֹחַ.
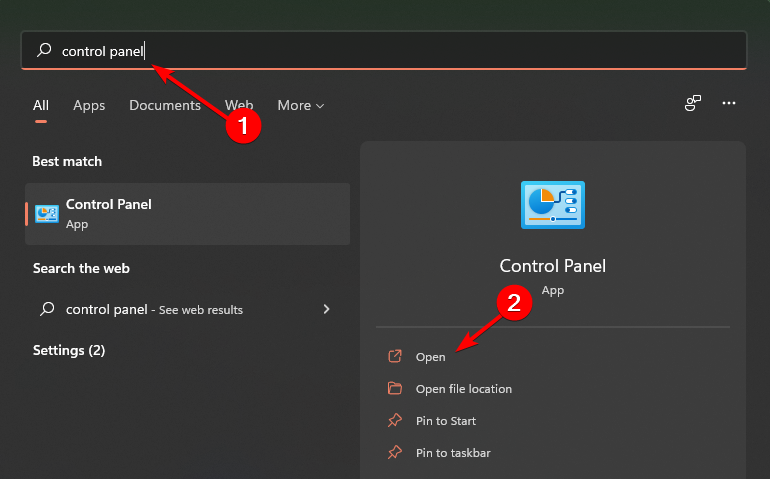
- בחר מערכת ואבטחה.

- נווט אל היסטוריית קבצים.

- לחץ על בחר כונן בחלונית השמאלית.
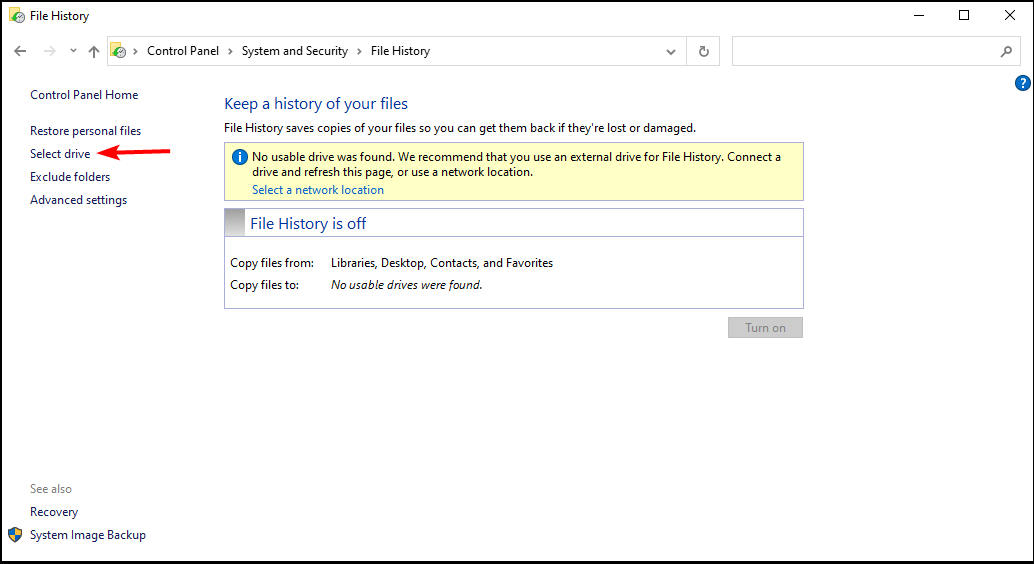
- בחר את הכונן המועדף עליך מהרשימה ולחץ בסדר.
- לחץ על להדליק לחצן כדי להפעיל את הכלי.
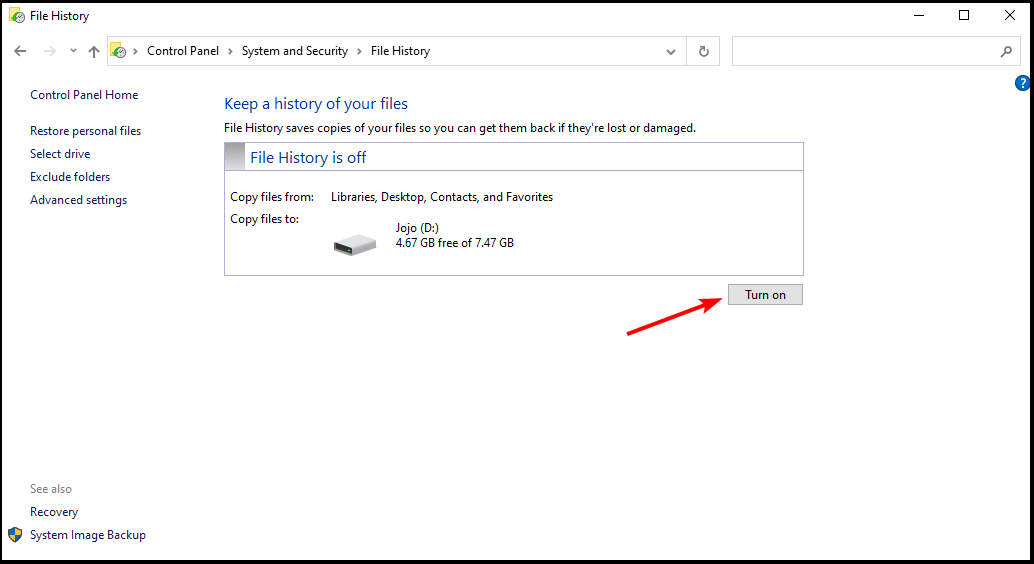
- כעת לחץ על רוץ עכשיו כדי לגבות את כל הקבצים שיש לך.

- ביטול המנוי של Microsoft Viva לא עובד: כפה על זה ב-4 שלבים
- Trojan/win32.casdet Rfn ב-Windows 11
- שגיאת DistributedCOM 10005: מה זה ואיך לתקן את זה
- מחפש Windows 11 קל משקל? Tiny11 היא התשובה
- הורד והתקן את Vembu Backup עבור Microsoft Windows.
- הוסף את המארח/תחנת העבודה של Windows שברצונך לגבות.
- בחר את הכוננים לגיבוי ולחץ הַבָּא כדי להמשיך בתהליך הגיבוי.
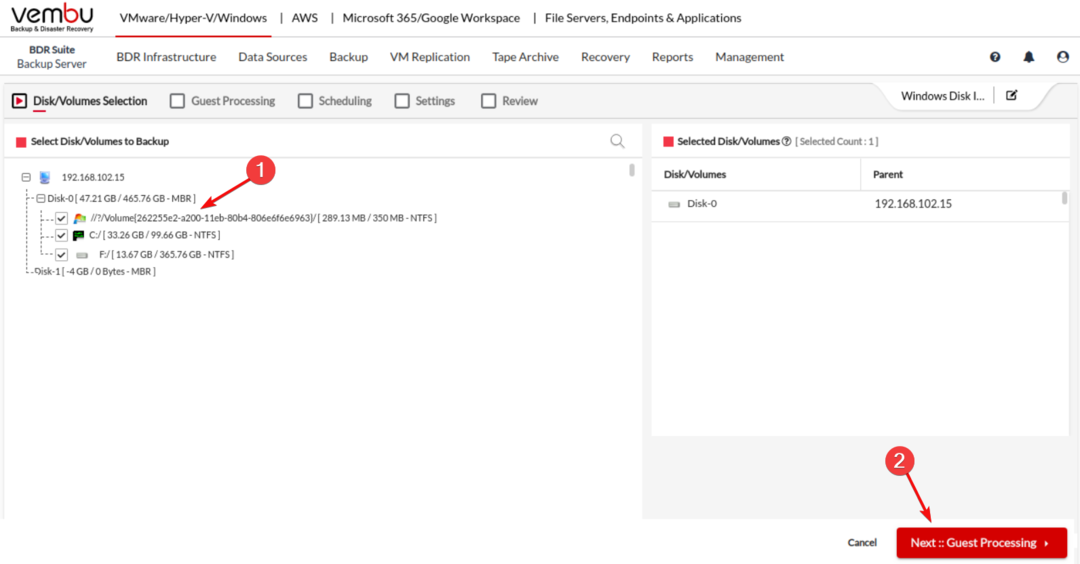
כלי זה מציע גיבוי מבוסס תמונה של שרתי Windows ותחנות עבודה הפועלות על פלטפורמות פיזיות ווירטואליות.
טיפ מומחה:
ממומן
קשה להתמודד עם בעיות מסוימות במחשב, במיוחד כשמדובר במאגרים פגומים או קבצי Windows חסרים. אם אתה נתקל בבעיות בתיקון שגיאה, ייתכן שהמערכת שלך שבורה חלקית.
אנו ממליצים להתקין את Restoro, כלי שיסרוק את המכשיר שלך ויזהה מה התקלה.
לחץ כאן כדי להוריד ולהתחיל לתקן.
עם Vembu Backup עבור Microsoft Windows, אתה יכול לגבות את כל המכונות או רק דיסקים/אמצעי אחסון נבחרים.
⇒ קבל את Vembu Backup עבור Microsoft Windows
4. השתמש בגיבוי של Windows
- לחץ על חלונות סוג מפתח לוח בקרה בשורת החיפוש ולחץ לִפְתוֹחַ.
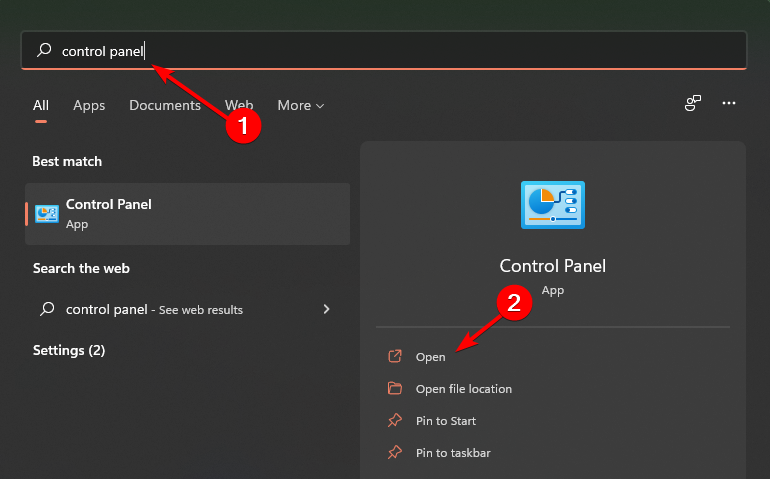
- בחר גיבוי ושחזור (Windows 7) תַחַת מערכת ואבטחה.

- לחץ על הגדר גיבוי לַחְצָן.
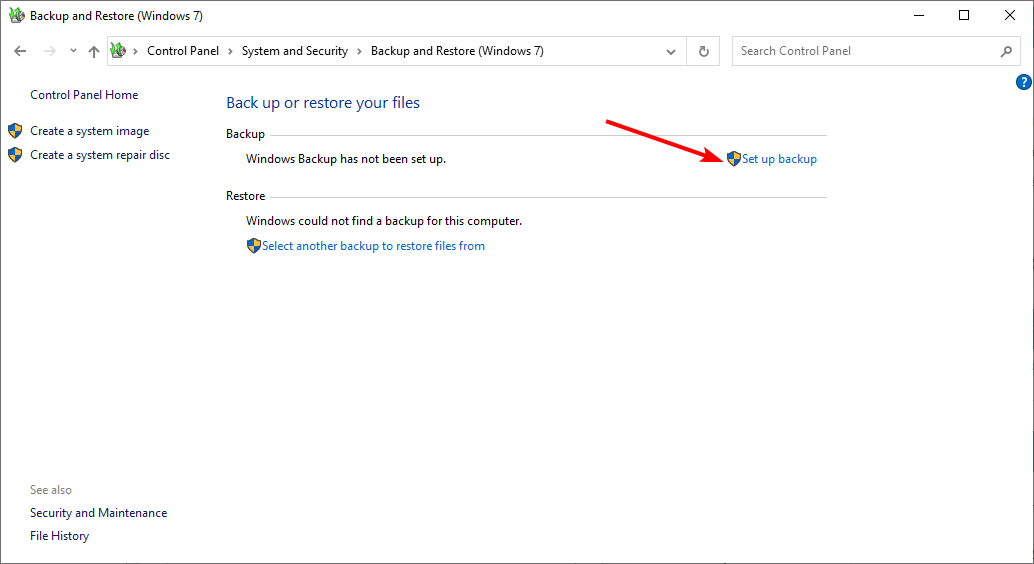
- בחר את יעד גיבוי לאחר מכן לחץ הַבָּא.

- בחר באחת משתי אפשרויות הגיבוי ולאחר מכן לחץ הַבָּא.
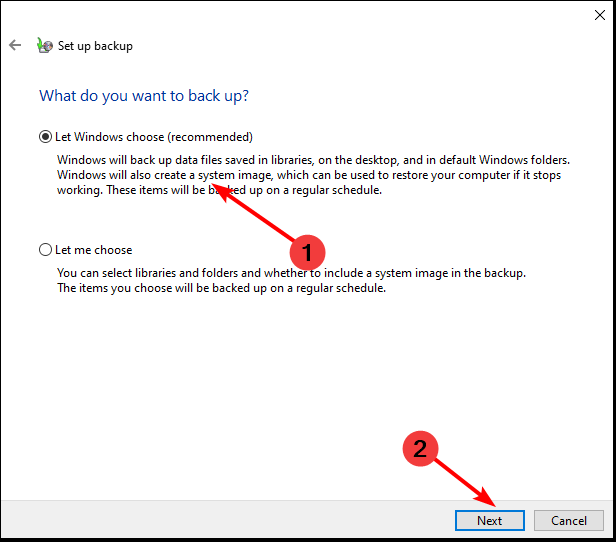
- לחץ על שנה לוח זמנים והגדר את הזמן המועדף עליך ולאחר מכן בחר שמור הגדרות והפעל גיבוי.

5. השתמש ב-OneDrive
- לחץ על חלונות מקש ובחר הגדרות.

- בחר חשבונות בחלונית השמאלית ואז לחץ על גיבוי של Windows בחלונית הימנית.

- לחץ על הגדר סנכרון/נהל הגדרות סנכרון.

- הזן את האישורים שלך כדי להתחבר או צור חשבון אם אין לך אחד.
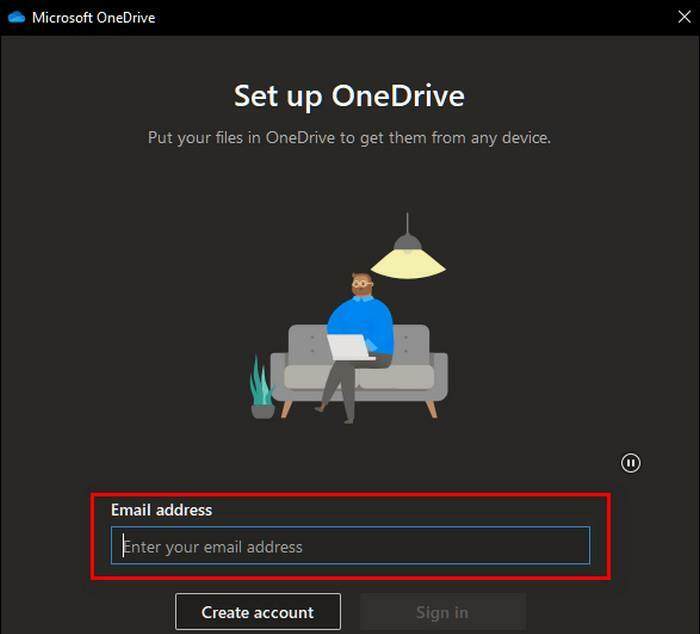
- בחר תיקיה לגיבוי ולאחר מכן לחץ עליה התחל גיבוי.

6. השתמש בתמונת מערכת
- לחץ על חלונות סוג מפתח לוח בקרה בשורת החיפוש ולחץ לִפְתוֹחַ.
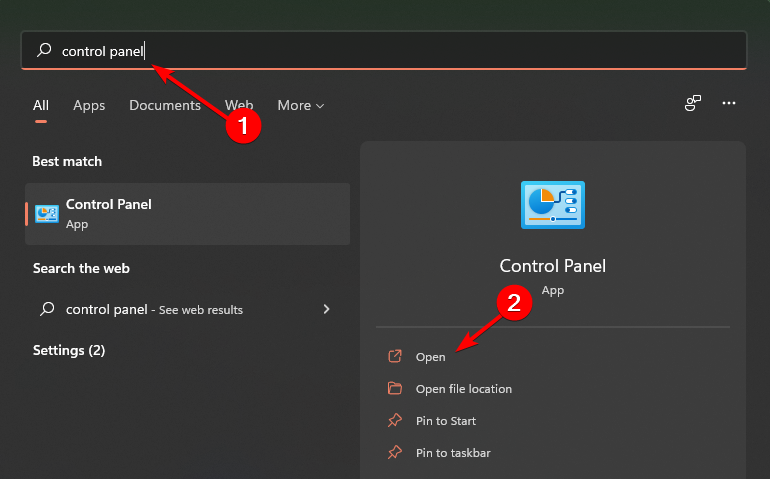
- בחר גיבוי ושחזור (Windows 7) תַחַת מערכת ואבטחה.

- לחץ על צור תמונת מערכת בחלונית השמאלית.

- בחר את הדיסק הקשיח שלך ולחץ הַבָּא.

- נְקִישָׁה התחל גיבוי.
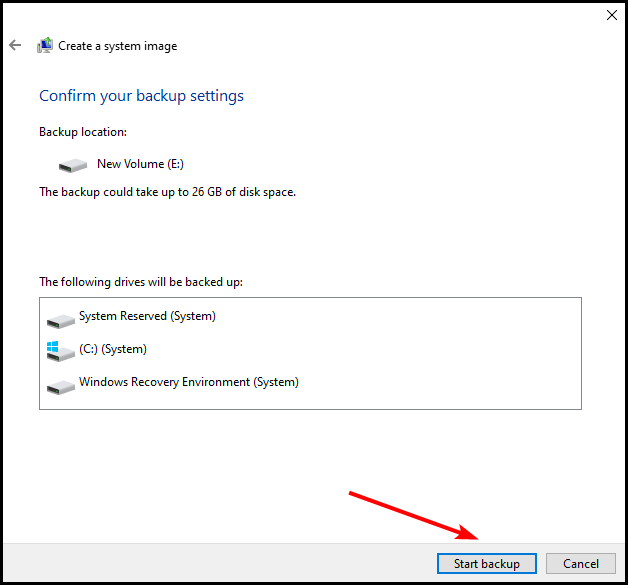
כיצד אוכל להגדיר גיבוי אוטומטי בכונן הקשיח החיצוני שלי ב-Windows 11?
היסטוריית קבצים היא תכונה המאפשרת לך לגבות אוטומטית את הקבצים שלך כך שאם משהו משתבש איתם, תוכל לשחזר אותם במהירות ובקלות.
זה עובד על ידי יצירת עותקים של המסמכים שלך ושמירתם במיקום נפרד - בדרך כלל תיקיית OneDrive שלך או כונן חיצוני. אתה יכול לבחור באיזו תדירות היסטוריית קבצים אמורה לפעול (יומי, שבועי או חודשי), וכמה גרסאות של כל קובץ היא צריכה לשמור.
כדי להגדיר, בצע את השלבים הבאים:
- חבר את הכונן הקשיח החיצוני למחשב האישי שלך.
- לחץ על חלונות מקש ובחר הגדרות.

- בחר מערכת לאחר מכן לחץ על אִחסוּן.

- לחץ על הגדרות אחסון מתקדמות תַחַת ניהול אחסון.

- בחר אפשרויות גיבוי.

- כעת לחץ על הוסף כונן אפשרות מתחת גבה באמצעות היסטוריית קבצים.
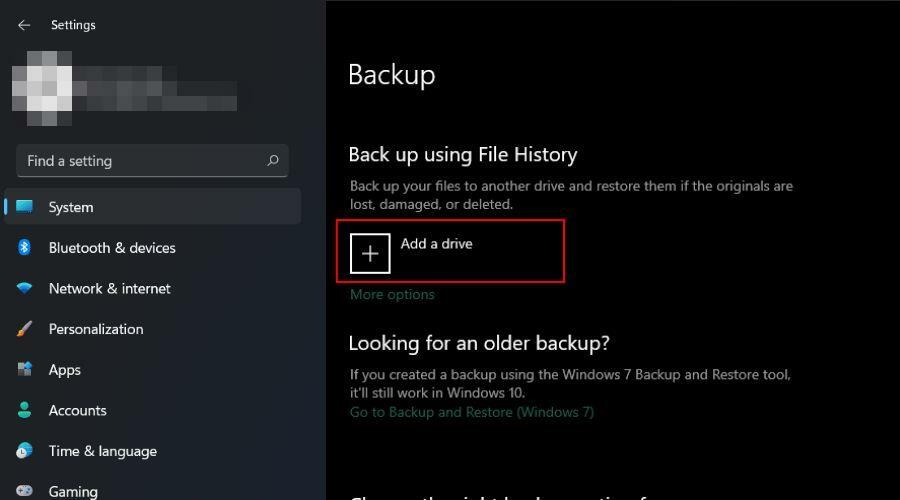
- בחר את הכונן החיצוני שלך והתחל בתהליך הגיבוי.
וכך לגבות אוטומטית את הקבצים שלך ב- Windows 11 בשיטות שונות. אם אתה מרגיש שנגמר לך שטח האחסון, אתה תמיד יכול למחוק קבצי גיבוי של אפליקציה שהם בדרך כלל רק קבצי מטמון.
מלבד דרכים שונות לגבות את הקבצים שלך, אתה עשוי גם להפיק תועלת מהמאמר שלנו בנושא הגדרות גיבוי שימושיות כדי להפיק את המרב מתכונה זו.
האם תיתקל ב- א שגיאת גיבוי של Windows 11, יש לנו גם מדריך מפורט כיצד תוכל לעקוף את הבעיה.
ספר לנו בסעיף ההערות את שיטת הגיבוי המועדפת עליך ומדוע.
עדיין יש בעיות? תקן אותם עם הכלי הזה:
ממומן
אם העצות לעיל לא פתרו את הבעיה שלך, המחשב שלך עלול להיתקל בבעיות Windows עמוקות יותר. אנחנו ממליצים הורדת כלי תיקון מחשב זה (מדורג נהדר ב-TrustPilot.com) כדי לטפל בהם בקלות. לאחר ההתקנה, פשוט לחץ על התחל סריקה לחצן ולאחר מכן לחץ על תקן הכל.


