השימוש באפליקציית ההגדרות לעתים קרובות הוא הפתרון המהיר ביותר
- Application Guard זמין רק ב-Windows 11 Enterprise או Windows 11 Pro.
- למרות שאיננו ממליצים להפעיל העתק-הדבק, אפשרות זו נשארת זמינה.

איקסהתקן על ידי לחיצה על הורד את הקובץ
תוכנה זו תתקן שגיאות מחשב נפוצות, תגן עליך מאובדן קבצים, תוכנות זדוניות, כשל חומרה ותייעל את המחשב שלך לביצועים מקסימליים. תקן בעיות במחשב והסר וירוסים כעת ב-3 שלבים פשוטים:
- הורד את Restoro PC Repair Tool שמגיע עם טכנולוגיות פטנט (פטנט זמין כאן).
- נְקִישָׁה התחל סריקה כדי למצוא בעיות של Windows שעלולות לגרום לבעיות במחשב.
- נְקִישָׁה תקן הכל כדי לתקן בעיות המשפיעות על האבטחה והביצועים של המחשב שלך.
- Restoro הורד על ידי 0 הקוראים החודש.
תוהה על היתרונות של העתק-הדבק ב-Application Guard? זוהי תכונת אבטחה ב-Microsoft Edge המבודדת אתרים שעלולים להיות זדוניים בסביבה נפרדת כדי להגן על המכשיר שלך מפני נזק אפשרי.
אמנם תכונה זו מציעה רמת אבטחה מצוינת, אך היא גם מגבילה פעולות ספציפיות, כגון העתקה והדבקה של טקסט. אז, במדריך זה, הרשו לנו לחקור כיצד להפעיל או להשבית העתק-הדבק ב- Application Guard ב- Windows 10.
האם עלי לאפשר העתק-הדבק ב-Application Guard?
Application Guard הוא תכונת אבטחה המגנה על המכשיר שלך מפני אתרים זדוניים ואיומים מקוונים אחרים.
הפעלת תכונת העתק-הדבק ב-Application Guard תאפשר לך להעתיק ולהדביק טקסט וקבצים בין הסביבה המוגנת למכשיר שלך.
זה שימושי אם אתה צריך להעביר מידע או קבצים בין שתי הסביבות, אבל זה גם מגביר את הסיכון להעברת תוכן שעלול להזיק.
לכן, אם אתה עובד עם מידע רגיש או מבקר באתרים שעלולים להיות מסוכנים, כנראה שעדיף להשאיר את תכונת ההעתקה-הדבק מושבתת. פעולה זו תפחית את הסיכויים לפרצות מידע או בעיות אבטחה אחרות.
עם זאת, אם אתה צריך להעביר קבצים או מידע בין הסביבה המוגנת למכשיר שלך, ייתכן שתרצה להפעיל את התכונה כדי להקל עליה.
בסופו של דבר, האם להפעיל את תכונת ההעתקה-הדבק ב- Application Guard תלוי בצרכים הספציפיים שלך וברמת הסיכון שאיתה אתה מרגיש בנוח.
כיצד אוכל להפעיל או לבטל את העתק-הדבק ב- Application Guard?
1. דרך הגדרות מערכת
- ללחוץ חלונות + אני כדי לפתוח את הגדרות אפליקציה.
- בחר פרטיות ואבטחה בחלונית השמאלית ולאחר מכן לחץ אבטחת Windows בצד ימין.

- כעת לחץ שליטה באפליקציה ובדפדפן.
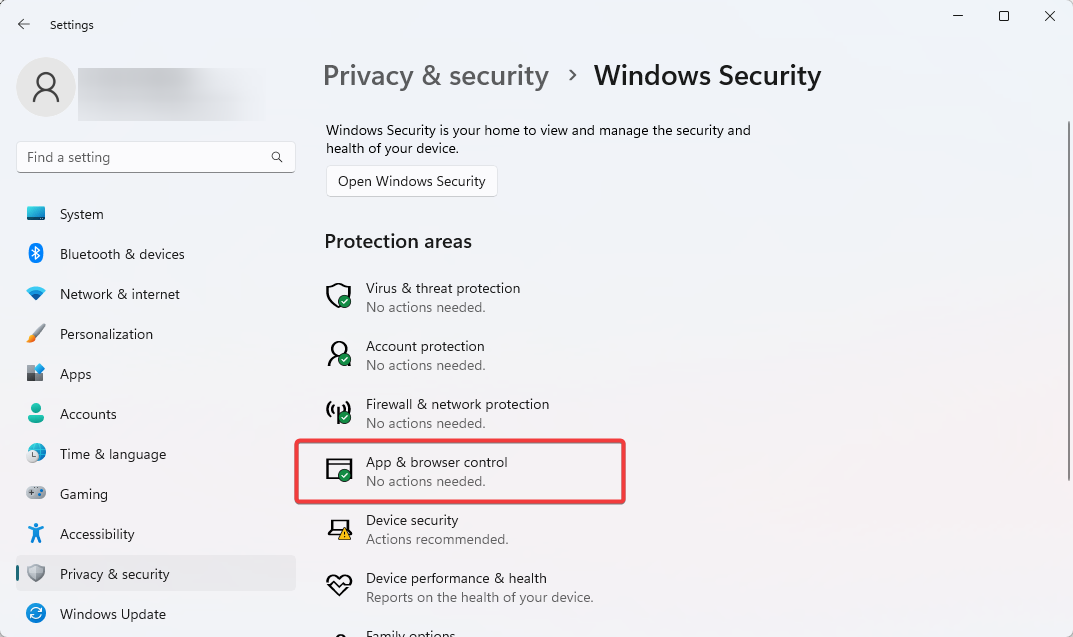
- בחר את שנה הגדרות Application Guard אפשרות ב- גלישה מבודדת סָעִיף.

- לבסוף, הפעל את העתקה והדבקה החלף.
אם יש לך מתג על האפשרות, אתה יכול להעתיק ולהדביק טקסט וקבצים בין הסביבה המוגנת למכשיר שלך. אם כיבית את האפשרות, תכונת העתק-הדבק תושבת, ולא תוכל להעביר מידע או קבצים בין שתי הסביבות.
2. דרך עורך הרישום
- ללחוץ חלונות + ר, הקלד Regedit ופגע להיכנס.

- נווט אל הנתיב למטה:
מחשב\HKEY_LOCAL_MACHINE\SOFTWARE\Microsoft\Hvsi - לחץ על התיקיה Hvsi, ואם אין לך תיקיה זו, לחץ באמצעות לחצן העכבר הימני על הראשי מיקרוסופט תיקיה, רחף מעל חָדָשׁ ובחר מַפְתֵחַ. לאחר מכן, תן שם למפתח החדש הווסי.

- הקלק על ה הווסי מקש, ולחץ פעמיים על EnableClipboard אפשרות בחלונית הימנית. לבסוף, שנה את הערך ל-1.
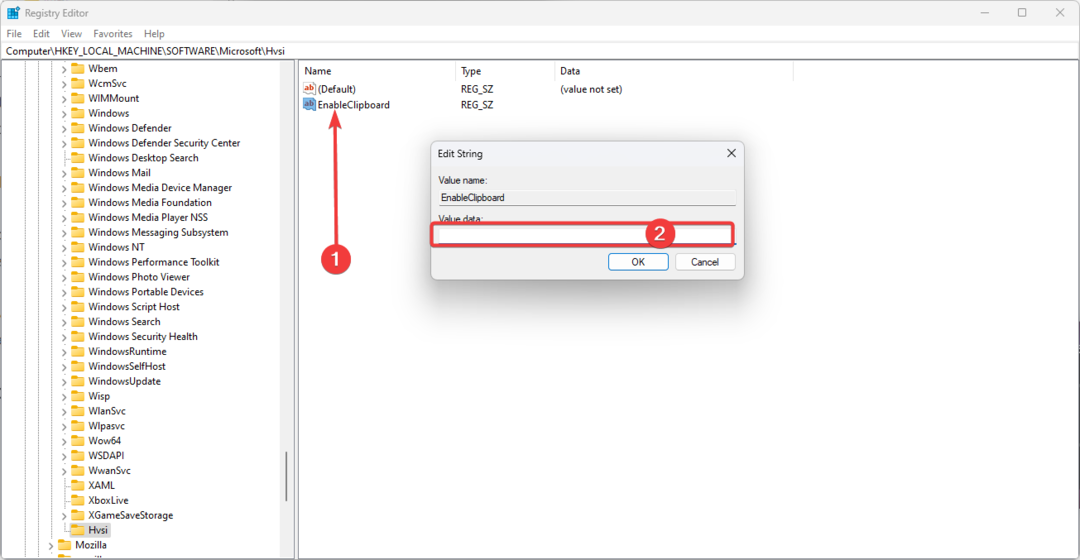
הפיכת הערך ל-1 תאפשר את אפשרות העתק והדבק. כדי להשבית אותו, הפוך את הערך הזה ל-0.
- Net Helpmsg 2186: השירות אינו מגיב [תיקון]
- 6 תוכנות חסימת ה-USB הטובות ביותר לאבטחה והגנה על יציאות
- כיצד לאפס במהירות את ה-GPU שלך עם מקש קיצור/מקש קיצור
- מיזוג כונן C ו-D ב-Windows 11: כיצד לעשות זאת בשלושה שלבים
- כיצד לשחזר הערות דביקות שנמחקו ב-Windows 11
לסיכום, Application Guard הוא תכונת אבטחה רבת עוצמה שיכולה להגן על המכשיר שלך מפני נזק אפשרי.
עם זאת, הוא מגביל פעולות ספציפיות, כגון העתקה והדבקה של טקסט. בעקבות הפתרונות המפורטים, תוכל להפעיל או לבטל בקלות את ההעתקה-הדבק ב-Application Guard ב-Windows 10.
תכונה זו תאפשר לך להעתיק ולהדביק טקסט בין סביבת Application Guard לבין המכשיר המארח. השבתתו תספק את האבטחה הגבוהה ביותר על ידי מניעת חילופי נתונים שעלולים להיות זדוניים.
עדיין יש בעיות? תקן אותם עם הכלי הזה:
ממומן
אם העצות לעיל לא פתרו את הבעיה שלך, המחשב שלך עלול להיתקל בבעיות Windows עמוקות יותר. אנחנו ממליצים הורדת כלי תיקון מחשב זה (מדורג נהדר ב-TrustPilot.com) כדי לטפל בהם בקלות. לאחר ההתקנה, פשוט לחץ על התחל סריקה לחצן ולאחר מכן לחץ על תקן הכל.


