השיטות המהירות והקלות ביותר ליישום
- מחיקת קובצי OST מ-Outlook היא פעילות קלה שעשויה לעזור למחשב שלך לפנות מקום ולפעול מהר יותר.
- מחיקת הפרופיל צריכה לשמש רק כמוצא אחרון, למרות שלעתים קרובות היא יעילה.
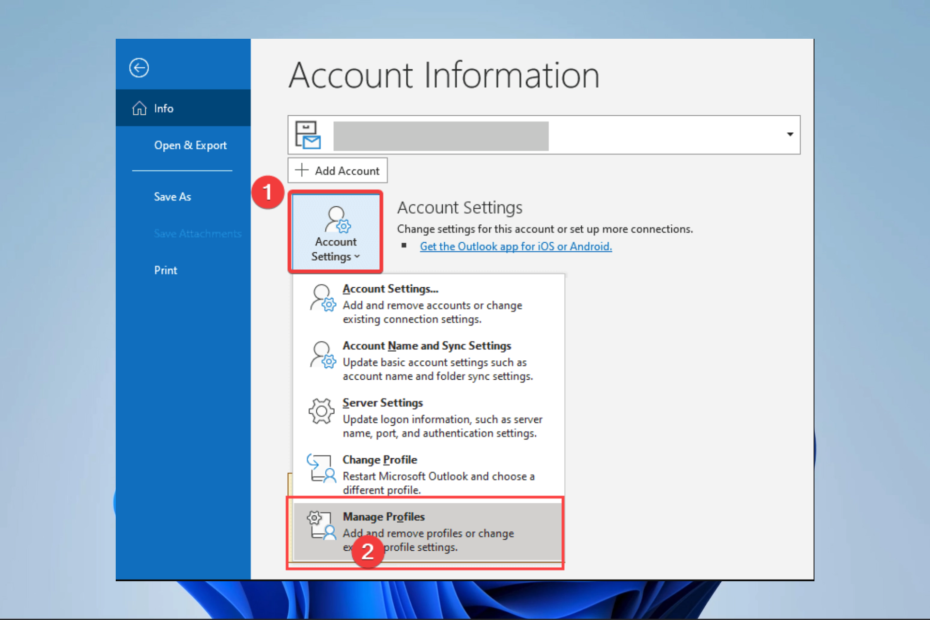
איקסהתקן על ידי לחיצה על הורד את הקובץ
תוכנה זו תתקן שגיאות מחשב נפוצות, תגן עליך מאובדן קבצים, תוכנות זדוניות, כשל חומרה ותייעל את המחשב שלך לביצועים מקסימליים. תקן בעיות במחשב והסר וירוסים כעת ב-3 שלבים פשוטים:
- הורד את Restoro PC Repair Tool שמגיע עם טכנולוגיות פטנט (פטנט זמין כאן).
- נְקִישָׁה התחל סריקה כדי למצוא בעיות של Windows שעלולות לגרום לבעיות במחשב.
- נְקִישָׁה תקן הכל כדי לתקן בעיות המשפיעות על האבטחה והביצועים של המחשב שלך.
- Restoro הורד על ידי 0 הקוראים החודש.
Outlook הוא לקוח דוא"ל רב עוצמה המאפשר למשתמשים לנהל את חשבונות הדוא"ל, אנשי הקשר והיומן שלהם במקום אחד.
עם זאת, כאשר אתה משתמש ב-Outlook, הוא יכול ליצור קבצים גדולים הנקראים קבצי OST שיכולים לתפוס הרבה מקום במחשב שלך. קבצים אלה משמשים כדי לשמור את הדואר האלקטרוני שלך ונתונים אחרים עבור גישה לא מקוונת, אך הם עלולים להיפגם או מיושנים עם הזמן.
במאמר זה, נדון בכמה דרכים בטוחות למחיקת קובצי OST מ-Outlook כדי לפנות מקום ולשפר את הביצועים של המחשב שלך.
מה קורה אם אני מוחק קובץ OST של Outlook?
אם תמחק א קובץ OST של Outlook, Outlook לא יוכל עוד לגשת לנתונים המאוחסנים בקובץ זה.
אם אתה עובד במצב לא מקוון ומוחק את קובץ ה-OST, לא תוכל יותר לגשת אימייל, אנשי קשר, לוח שנה או נתונים אחרים המאוחסנים בקובץ זה.
עם זאת, אם יש לך חיבור לשרת הדואר האלקטרוני והנתונים עדיין בשרת, Outlook יוריד שוב את הנתונים באופן אוטומטי ויצור קובץ OST חדש לגישה לא מקוונת.
חשוב גם לציין שאם תמחק קובץ OST המשויך לחשבון שאינו בשימוש עוד, זה לא ישפיע על הנוכחי שלך נתוני אאוטלוק או פעולות.
כיצד אוכל למחוק קבצי OST מ-Outlook?
1. מחק את קובץ ה-OST באופן ידני
- ללחוץ חלונות + ר כדי לפתוח את לָרוּץ דו-שיח.
- הקלד את הנתיב למטה ולחץ להיכנס.
%localappdata%\Microsoft\Outlook
- אתה צריך להיות מוביל למקום שבו קבצי OST מאוחסנים; אתה יכול למחוק אותם ידנית כאן.
שיטה זו כוללת מציאת מיקום קובץ ה-OST במחשב ומחיקתו ידנית.
ישנם כלים רבים של צד שלישי זמינים שיכולים לעזור לך למחוק קבצי OST מ-Outlook. כלים אלה תוכננו במיוחד למטרה זו ולעיתים קרובות יכולים למחוק מספר קבצי OST בו-זמנית. OST Extractor Pro ו שחזור OST עשויות להיות אפשרויות מצוינות לנסות.
חשוב לציין שחלק מהכלים של צד שלישי עשויים לכלול תכונות או אפשרויות נוספות, אז קרא את התיעוד או קבצי העזרה שמגיעים עם הכלי כדי ללמוד כיצד להשתמש בו ביעילות.
כמו כן, לפני שתחליט להשתמש בכלי צד שלישי כלשהו, עליך לחקור, לקרוא ביקורות ולבדוק את הכלי כדי לוודא שהוא עונה על הצרכים שלך ואמין. כמו כן, זה תמיד נוהג טוב לגבות את הנתונים שלך לפני שאתה מבצע שינויים כלשהם.
3. השבת את מצב Exchange בקובץ שמור
- הפעל את Outlook.
- לחץ על קוֹבֶץ.

- נווט הגדרות חשבון ו הגדרות חשבון.

- בחר Microsoft 365 אוֹ לְהַחלִיף, ולחץ שינוי.

- תחת הגדרות לא מקוונות אפשרות, סמן השתמש במצב Exchange Cached.

זה ימנע מ-Outlook ליצור ולהשתמש בקובצי OST. עם זאת, תצטרך להיות מחובר לשרת הדואר האלקטרוני כדי לגשת לנתונים שלך.
- סרגל כלים חסר ב-Outlook: כיצד להחזיר אותו
- תוסף זום עבור Outlook לא עובד: 6 דרכים לתקן את זה
- כיצד להוסיף ולהשתמש בתוסף זום עבור Outlook
- Outlook עבור Windows 11: כיצד להוריד ולהתקין
- הנה כיצד להוסיף תיבת דואר משותפת ל-Outlook
4. הסר את פרופיל Outlook
- הפעל את Outlook.
- לחץ על קוֹבֶץ.

- נווט הגדרות חשבון ו נהל פרופילים.

- לחץ על א פּרוֹפִיל ובחר לְהַסִיר.

שיטה זו יכולה להיות מועילה אם ברצונך למחוק מספר קובצי OST בו-זמנית.
מחיקת קבצי OST מ-Outlook היא משימה פשוטה שיכולה לפנות מקום ולשפר את הביצועים של המחשב שלך.
בעקבות השיטות הבטוחות המפורטות במאמר זה, תוכל להסיר בקלות קבצים אלה מבלי לפגוע בנתוני Outlook שלך או לגרום לבעיות אחרות.
בין אם אתה צריך לפנות מקום בכונן הקשיח שלך או רוצה לשפר את הביצועים של Outlook, הסרת קובצי OST היא מקום מצוין להתחיל בו.
לבסוף, תמיד גבה את הנתונים שלך לפני ביצוע שינויים כלשהם בקבצי Outlook שלך כדי שתוכל לשחזר אותם אם משהו משתבש.
עדיין יש בעיות? תקן אותם עם הכלי הזה:
ממומן
אם העצות לעיל לא פתרו את הבעיה שלך, המחשב שלך עלול להיתקל בבעיות Windows עמוקות יותר. אנחנו ממליצים הורדת כלי תיקון מחשב זה (מדורג נהדר ב-TrustPilot.com) כדי לטפל בהם בקלות. לאחר ההתקנה, פשוט לחץ על התחל סריקה לחצן ולאחר מכן לחץ על תקן הכל.


